Hot Topics
Life360 is an app that enables smartphone users to track each other's locations, allowing users to see the real-time location of others they add to their "Circle." However, some individuals perceive the Life360 app as an invasion of privacy.
If you find yourself in the same situation, you might want to pause Life360 without alerting the people in your Circle. Below, we'll explore how to achieve this discreetly.
When someone is part of your Circle, you can instantly view their exact location, along with details like location history and last known location. While these features can be helpful, they also raise concerns about privacy infringement for some users.
If you're uncomfortable with constant tracking through Life360, you may seek a way to pause its tracking discreetly.
GPS spoofing is the most effective method to pause your location tracking without others noticing, providing protection from unwanted tracking. For iOS users, MockGo iOS GPS changer is a reliable software for achieving this.
Here's how to spoof your location using MockGo:
Download and install MockGo software on your computer, then launch the program.
Connect your iPhone to the computer using the charging cable.

Select teleport mode once you've accessed the map.
![]()
Enter your desired destination, choose from MockGo IntelliSense suggestions, then click "Move Here" to instantly teleport your device's GPS to the selected virtual location.


The truth is that the only way to pause Life360 without anyone knowing is to use GPS spoofing tools to fake your Life360 location. If you choose to turn off Wi-Fi and cellular data, turn off Life360's location permission, or even log out of Life360, people in your circle will know.
Switching off the internet connection or turning on airplane mode can disable Life360, and the app will show the last location. However, doing so will also let everyone in your circle know.
In this situation, the 'No network or phone off' status will appear next to your name, and everyone in your circle can see it. Another major downside of this solution is that all other apps will lose internet connection as well.
Having no internet connection can alarm your group members if something is wrong. So be careful when doing so, and instead, turn off cellular data for Life360.

If you pause Life360's tracking by turning off location sharing within Life360, this will also be quite obvious to people in your circle.
The "Location Sharing Paused" message will appear next to your name as soon as you turn off the location, and anyone in the circle may see it.

Here's how to do it:

If the location access permission for Life360 is not given by choosing "Allow" from settings, the app will not work as it normally would.
People in your circle will see the 'Location permissions off' status next to your name if you don't allow the permission.

Here's how to do it:

You can also turn off precise location to pause Life360 from tracking your real-time location. However, by doing this, you will get a "Precise Location Off" message next to your name, which anyone in your circle will see.

Here's how to do it:

Background app refresh features allow the app to run in the background for updating information or receiving notifications/messages. Life360 uses the background app refresh feature to update the location by using the smartphone's GPS and motion tracking hardware.
You can disable the background app refresh feature by going to Settings on your iPhone or Android. However, people in your circle can see that you are now in the "Background location off" status.
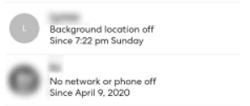
Here's how to do it:
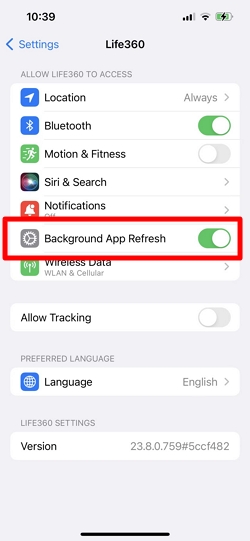
Yes, tricking Life360 is easy. If you are a regular user of technology, then you can easily trick Life360 by using location faking apps such as MockGo for iPhone devices.
Yes, turning off your location can also alert people in your Circl
No, the Life360 app will not work if the phone is off. It will only show the last location the phone has been and will notify others that the phone is switched off. Life360 also shows the battery life, so faking a dead battery will not work.
Life360 is an app designed to update you about the locations of your close relatives and friends. It is a great tool to keep track of children going to school or to a party. The app can also help you find the last location of your child if the phone is turned off.
But for teens, this app could be a nightmare, and they may want to trick their parents. The best way to pause Life360 without anyone knowing is to use MockGo to change your GPS location. It will then show the selected location to the people in the Circle.

Mako is a technical writer with a passion for all things tech. Whether you're wondering about how to fix your iPhone or Android device or trying to get something to work in your settings, Mako is your go-to for professional help. He loves writing, testing solutions, and most of all, making sure his research is factually accurate.