Hot Topics
When you repeatedly enter the wrong passcode on your iPhone or iPad, it becomes disabled or unavailable. So, the big question is: can you back up a disabled or unavailable iPhone?
In this post, we will answer that question and guide you through the process of checking if you have made backups using iTunes or iCloud. Additionally, we'll show you how to unlock a disabled iPhone. Let's get started!
The shot answer to the question is a big NO. Although several online articles claim that it is possible to back up a disabled/unavailable iPhone, creating a new backup on a disabled iPhone or iPad is unfortunately not possible.
Even if you've previously connected your disabled iPhone to a trusted computer, you still can't use either iCloud or iTunes to back up your disabled device.
When we connect an unavailable iPhone to the Mac, the Finder does not recognize the device, preventing us from backing it up. The test results on the Windows PC are the same.
We also can't manually back up a disabled or unavailable iPhone using iCloud since we can't unlock the device and navigate to Settings > [Your name] > iCloud.
However, the only way to unlock a disabled or unavailable iPhone or iPad is to reset the device and then restore the backup from your iCloud or iTunes backup, if you have one. There is a chance that you won't lose all your data as long as you have previously backed up your phone with iTunes or iCloud.
In the following sections, we will introduce how to check whether you have any iTunes or iCloud backups to help you reduce data loss. So, continue reading!
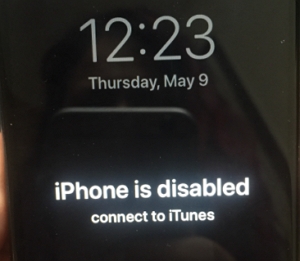
Unfortunately, it's not possible to disable the iPhone's disabled or unavailable status. This security feature is designed to safeguard your personal data from unauthorized access attempts and is essential for your device's protection. When your iPhone is disabled or unavailable, there is no option to disable this status; instead, you must go through the process of unlocking it.
Now is the time to confront this problem head-on. The first step you should take is to verify whether you have backed up your device to iCloud or iTunes previously.
Consider a backup available on your iCloud account, but you do not know how to check what type of data is saved there. Do not worry! Follow the step-by-step guide below to check what data is stored on your iCloud account:
Step 1. Head over to iCloud.com and sign in to your Apple ID account.
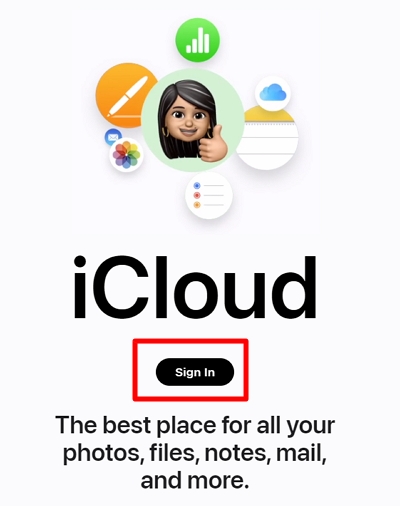
Step 2. Once you're signed in, you can access photos, videos, notes, and more from iCloud.com.
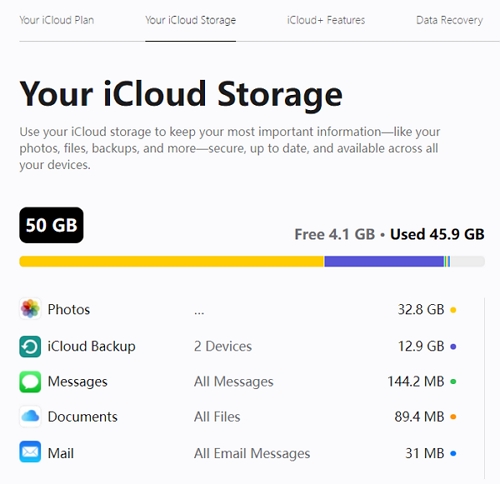
This data will remain safe even if you restore your device, as it will sync back to your device the next time you log in to iCloud. Note: This also applies to third-party cloud services like Dropbox or Google Drive. Additionally, you can restore any paid apps and media from iTunes or the Apple App Store without needing a backup. So, even if you don't have a backup, you can still access your important data and media.
If you are unable to find the iPhone backup on your iCloud account, there is a chance that you had previously saved some files on your Windows PC or Mac computer via iTunes or Finder. However, it can be challenging for a first-time user to access the stored backup as the data is generally saved to a backup folder on the Finder window or iTunes.
Locate a backup on a Mac computer:
If your Mac is running macOS Catalina or later, open the Finder and click on your device to see a list of backups under the General tab.
Step 1. Access the Magnifier on the menu bar to locate your backup files on the Mac, or open Finder, choose Go from the menu bar, then click Go to Folder.
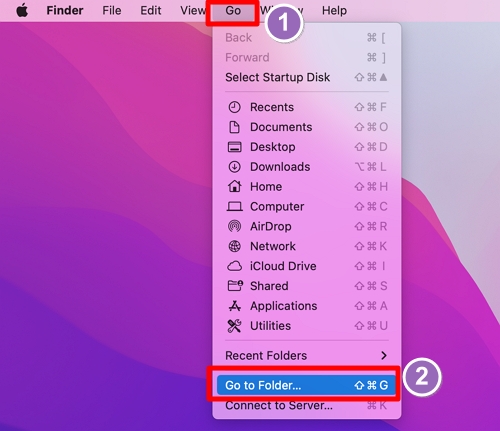
Step 2. A pop-up window will appear, enter the following file path: "~/Library/Application Support/MobileSync/Backup/".
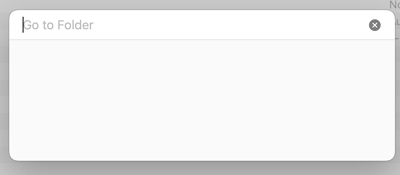
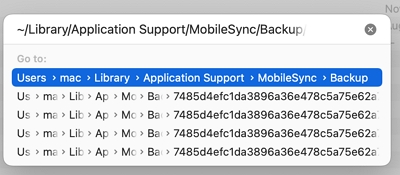
Step 3. Check the backup file and backup time from the folders.

Locate a backup on a Windows computer:
Note: We only recommend that you copy your backup files folder. If you move the folder permanently, rename it, or extract the content from the backup files, it may become difficult to locate your data later.
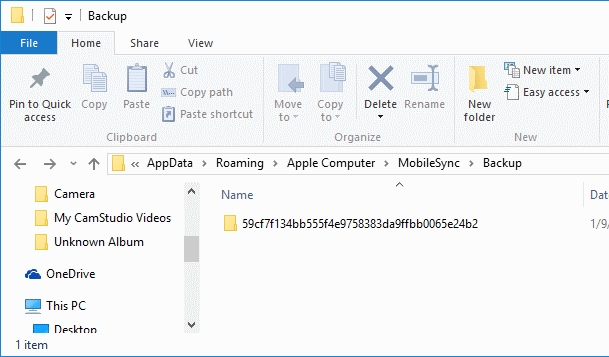
If you're frustrated by a disabled iPhone and need to regain access to it quickly, there's a simple solution: Unlockit iPhone.
This practical and intuitive software removes iPhone passcodes (4-digit passcode, 6-digit passcode, Touch ID, Face ID, MDM lock, screen time passcode) and Apple IDs without using iTunes or iCloud, taking only 20 minutes.
Just download the software on your computer to start.
Next, apply the following steps to unlock your disabled iPhone using Unlockit iPhone:
Step 1 : Open Unlockit iPhone and click "Unlock Screen Passcode" in the main menu.

Step 2 : Select the "Start" button to begin removing your iPhone passcode.
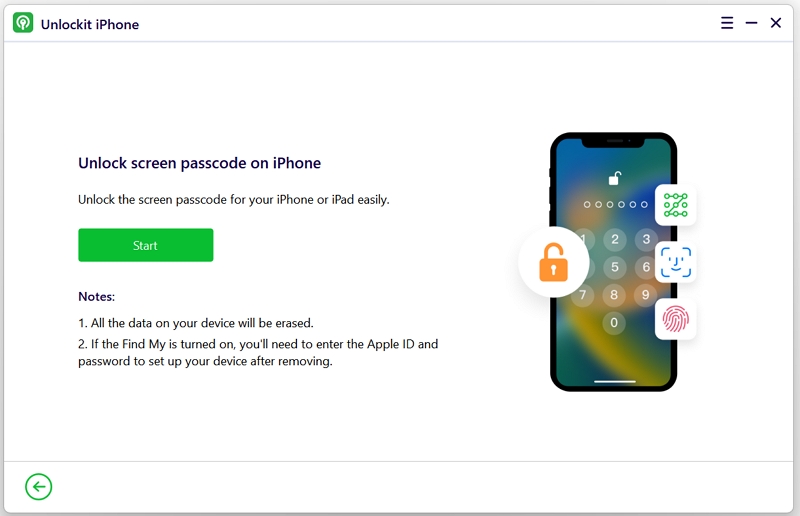
Step 3 : Connect your disabled iPhone to your computer.
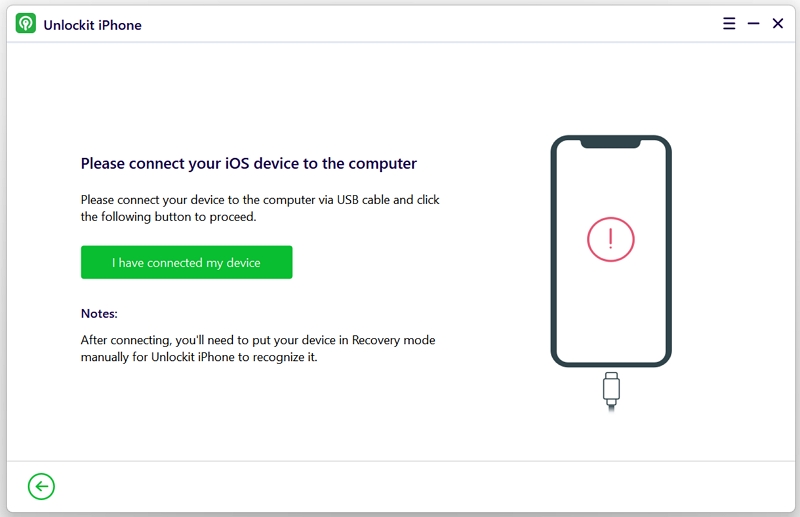
Step 4: Wait for the software to remove the screen lock.
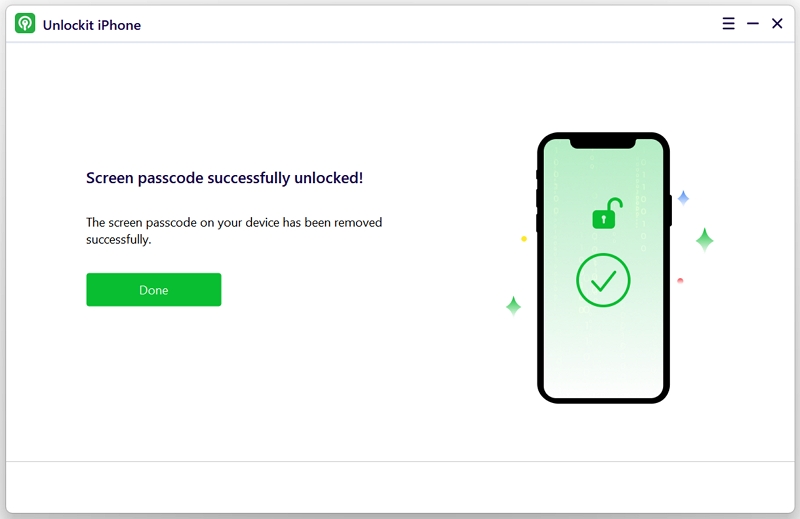
Step 5: Once the unlocking is complete, you can choose to restore your device from an iTunes or iCloud backup if you have one.
Unlockit iPhone is not only easy to use and effective but also versatile, supporting all iOS versions and iPhone/iPad models. You can rest assured that your privacy is 100% secure when you use this software to access and remove the screen lock in just 20 minutes by yourself. Additionally, customer support is readily available to assist you in resolving software or iOS device-related issues.
If you want to learn new ways to unlock your disabled iPhone, check out this link for the top solutions.
If you have a recent backup of your iPhone, you can restore from that backup after unlocking your iPhone. However, if you don't have a backup, restoring your iPhone will result in data loss.
Yes, restoring your iPhone will erase all data on it. However, if you have previously enabled iCloud Backup, your iPhone might have created automatic backups. You can then restore from these backups after unlocking your iPhone.
Apple officially recommends restoring data to your iPhone from an iTunes or iCloud backup you previously made. Check for more details in this post. Some third-party tools claim to recover data from a disabled iPhone, but it is generally not advisable to use them. It is nearly impossible to recover any data from an iPhone after restoring.
This concludes our analysis of whether you can create a backup of a disabled iPhone. Though it is not likely, there are several ways to access the device again without data loss. Checking old backups on your computer or cloud account is recommended by simply following the instructions mentioned in this article.
However, if you are unable to restore the backup, we recommend using Unlockit iPhone to effectively remove the screen lock from the disabled iPhone. This solution is quick, easy, and highly efficient. Best of luck!

Mako is a technical writer with a passion for all things tech. Whether you're wondering about how to fix your iPhone or Android device or trying to get something to work in your settings, Mako is your go-to for professional help. He loves writing, testing solutions, and most of all, making sure his research is factually accurate.