Hot Topics
Having your iPhone locked with the 'iPhone unavailable. Try again in 8 hours' message can be quite a nuisance. This usually occurs when you've entered the wrong passcode one too many times.
In this guide, we will explain what this prompt means and how to unlock the 'iPhone unavailable. Try again in 8 hours' screen using various methods.
Let's get started.
The "iPhone Unavailable" message appears when you've entered the wrong password multiple times. There could be several reasons for this situation. Perhaps you've forgotten your password, someone has tried to access your phone without authorization, or it could even be a prank.
To ensure the security of your iPhone, Apple has implemented measures that temporarily lock the device after multiple incorrect passcode attempts. The duration of the lockout period varies based on the number of unsuccessful attempts and the iOS version installed on your device.
Here are the stages of lockout:
If you've entered the wrong passcode for about the 9th time on an iPhone running iOS 16 or later, you'll encounter the "iPhone unavailable. Try again in 8 hours" prompt on your screen.
After the 8 hours, you get one last chance to enter the correct passcode before your iPhone is completely locked. If you continue to enter the wrong passcode at the 10th time after waiting for 8 hours, your device will either erase everything or show the "iPhone Unavailable" message without a timer, depending on how you set it up before.
At that point, your phone will be fully locked, and you will no longer be able to unlock it by attempting to enter the password.
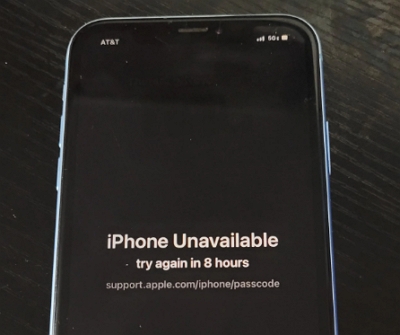
If you've failed to input the correct passcode for the 9th time and are faced with the "iPhone unavailable. Try again in 8 hours" prompt, you will need to wait 8 hours and seize your last chance to enter the correct passcode.
If you still cannot recall your passcode on the 10th attempt, you will be permanently locked out of your iPhone. At that point, you will need to erase all your data and settings on your device to regain access.
Unfortunately, fixing the "iPhone unavailable" issue without losing your data is not possible. Apple prioritizes privacy, making it difficult to bypass this security measure.
However, there's a way to prepare for such situations. If you regularly back up your iPhone using iTunes or iCloud, you'll have a copy of your data in case something goes wrong, such as the "iPhone Unavailable" message appearing.
If you don't want to wait for such a long time, or if the "Forgot Passcode?" or "Erase iPhone" options are not available on the "iPhone Unavailable" screen after the 10th wrong attempt, you can opt for a reliable iOS unlocking tool like Unlockit iPhone.
This tool is designed for non-techies to unlock various locks on iPhones, iPads, and iPods, including screen passcodes, iPhone unavailable, security lockouts, screen time passcodes, MDM restrictions, and Apple ID passwords. You don't need iTunes or passcodes, and it's easy to use.
Here's how it works:
Step 1. Download, install, and open Unlockit iPhone on your computer.
Step 2. Choose "Unlock Screen Passcode " from the home screen of Unlockit iPhone.

Step 2. Connect your iPhone to your computer using a USB cable. If your iPhone can't be recognized, follow Unlockit iPhone's instructions to put your iPhone into recovery mode.
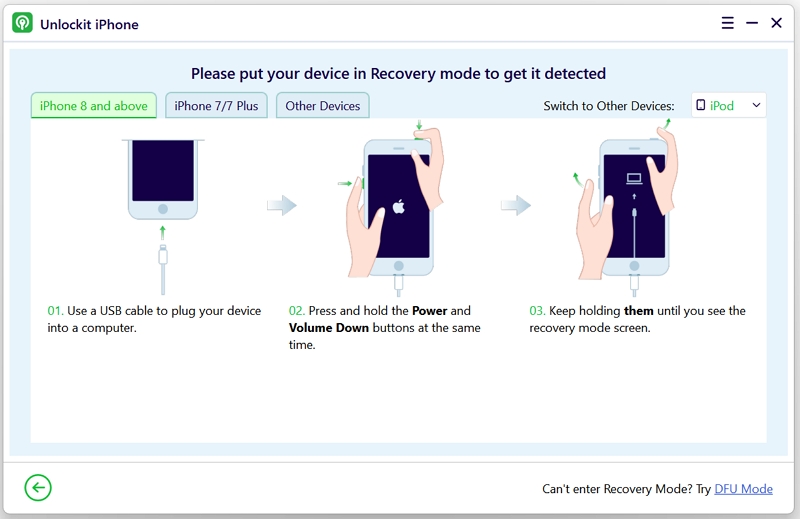
Step 3. Download the firmware for your iPhone and unlock it within minutes.
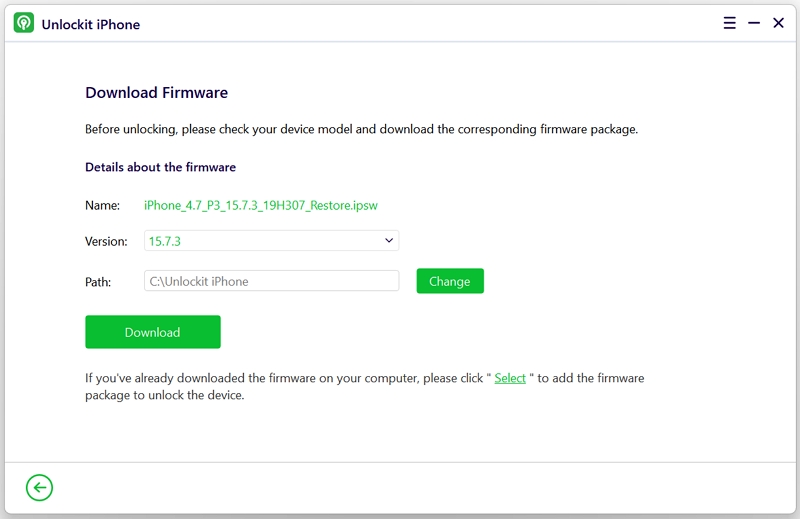
Step 4. After unlocking, your device will no longer be stuck on the iPhone Unavailable, Try Again in 8 Hours screen.
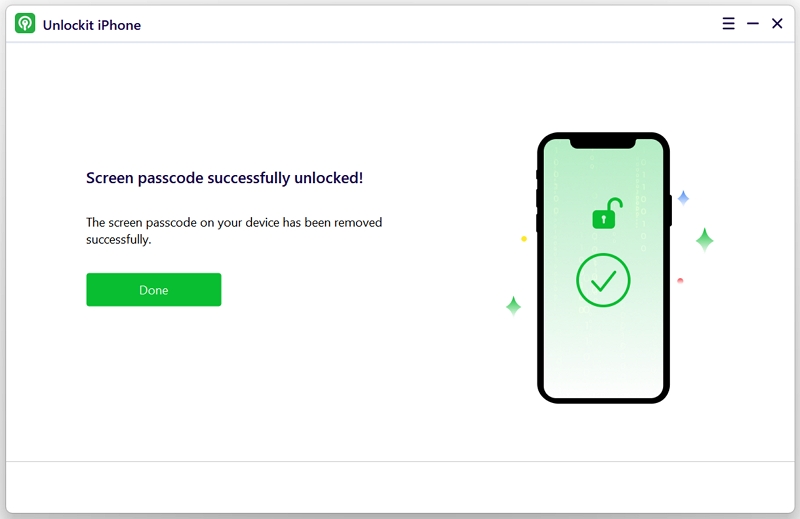
If you cannot recall the correct passcode after waiting for 8 hours, your only option is to reset your iPhone to unlock the 'iPhone Unavailable' screen.
Apple also allows you to reset your device directly from your iPhone. The steps may vary depending on your phone's operating system. Here's how to proceed:
Here's how to do it on iOS 17:
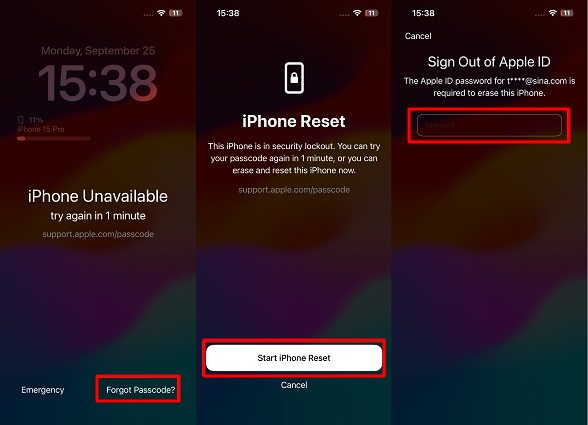
If you have recently changed your passcode on iOS 17 or later, there's a 72-hour window where you can still use your old passcode. Here's what to do:
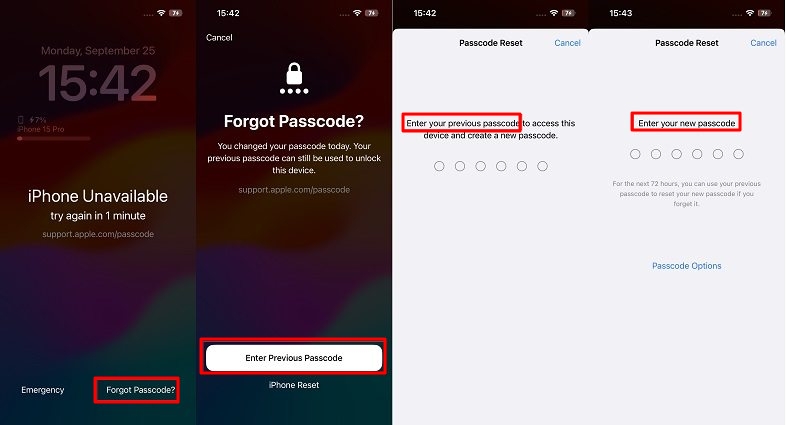
If your iPhone is running iOS 15.2 to iOS 16, you can reset it without a computer using the "Erase iPhone" option. Just make sure your iPhone meets these requirements:
Here's how to unlock your iPhone using "Erase iPhone":
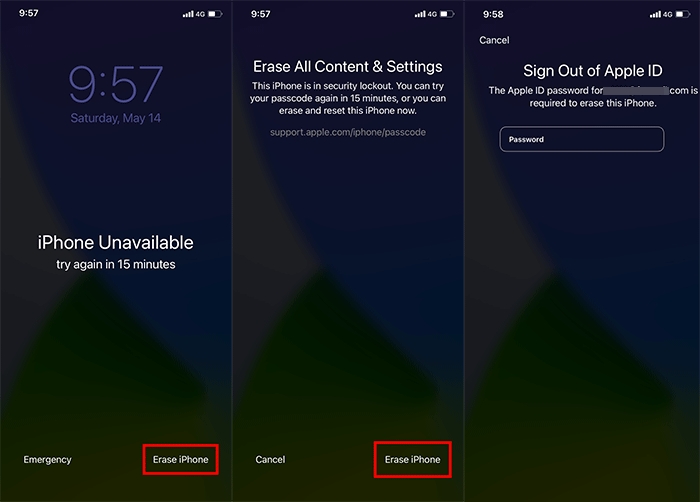
Another option is to use iTunes or Finder. If you've synced your iPhone with iTunes or Finder before, you can restore your iPhone and unlock it. If not, you'll need to put your device into recovery mode manually.
Here's what to do:
Step 1. Connect your iPhone to your computer.
Step 2. Put your iPhone into recovery mode:

Step 3. When you see the recovery mode screen on your iPhone, Finder or iTunes will automatically ask if you want to Update or Restore your iPhone.
Step 4. Choose "Restore," confirm your choice, and wait for the process to finish.

Step 5. Once your iPhone restarts, set it up again.
If you're still stuck with the "iPhone Unavailable" screen, you can also use Find My on iCloud to erase your iPhone. This will factory reset your iPhone and remove the "iPhone Unavailable" message completely.
Here's how:
Just like the other methods, this will factory reset your iPhone and completely remove the "iPhone Unavailable" message. Then, you can set up your device as usual.
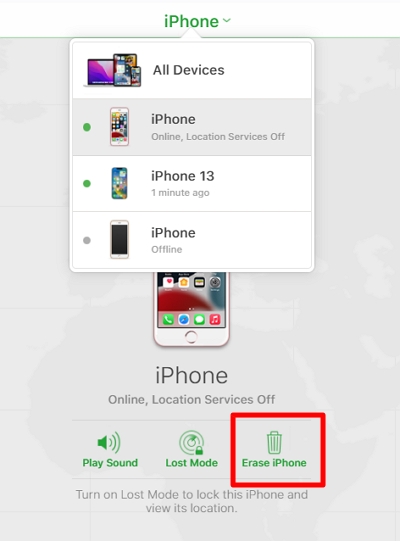
These are all the different ways you can try to reset the passcode on your iPhone without any major issues. In the long term, it's always better to have backup options and use a passcode that's easy to remember.
However, if you need to choose a method, we'd suggest using Unlockit iPhone. It's not only safe and reliable but also gets the job done in a matter of minutes.
