Hot Topics
Having a disabled iPhone can be incredibly inconvenient, leaving you with virtually no options to access your device. Fortunately, there are several methods to unlock a disabled iPhone using iTunes, iCloud, or computer. However, if these options don't appeal to you, this guide will explain how to unlock a disabled iPhone without using iTunes, iCloud, or a computer.
The "iPhone is disabled" error message typically appears when an incorrect passcode has been entered too many times. This can happen if a child accidentally types in the wrong passcode repeatedly or if your phone gets jostled in a busy pocket.
Initially, you'll receive a notification stating that the passcode is incorrect for the first five incorrect attempts. After that, the messages become increasingly severe:
Keep in mind that if you have enabled the setting to wipe data after ten incorrect attempts, all your data will be erased, including photos and videos. This makes it crucial to regularly back up your iPhone using iCloud or your computer.
The straightforward answer is no. There is no method to unlock your disabled iPhone without using iTunes, iCloud, and a computer for devices running iOS versions before 15.2.
However, starting with iOS 15.2, Apple has changed the terminology and user interface slightly. Instead of seeing "iPhone Disabled," you may see "iPhone Unavailable" or "Security Lockout."
If you're using iOS 15.2 or later, you can unlock the unavailable iPhone using the "Erase iPhone" feature directly from the device itself, eliminating the need for iTunes, iCloud, and a computer.
For devices running earlier versions of iOS, unfortunately, no solutions are available to unlock the disabled iPhone without these tools. However, there are still options if you're willing to take a step back.
The "iPhone Security Lockout" feature introduced in iOS 15.2 is an excellent safeguard against unauthorized access. It also allows Apple users to unlock the unavailable iPhone directly from device without using iTunes, iCloud, and computer. Here's how to unlock your iPhone running iOS 15.2 or later using the "Erase iPhone" option:
Here's how:
Step 1. Until you see iPhone Unavailable or Security Lockout, enter the incorrect passcode on your iPhone.
Step 2. Next, select the Erase iPhone option from below.
Step 3. Then confirm the details on the new page by tapping Erase iPhone once more.
Step 4. To wipe the iPhone, enter your Apple ID as instructed.
After the process is complete, you can set up your iPhone as new. This method is straightforward and efficient for those on iOS 15.2 or later.
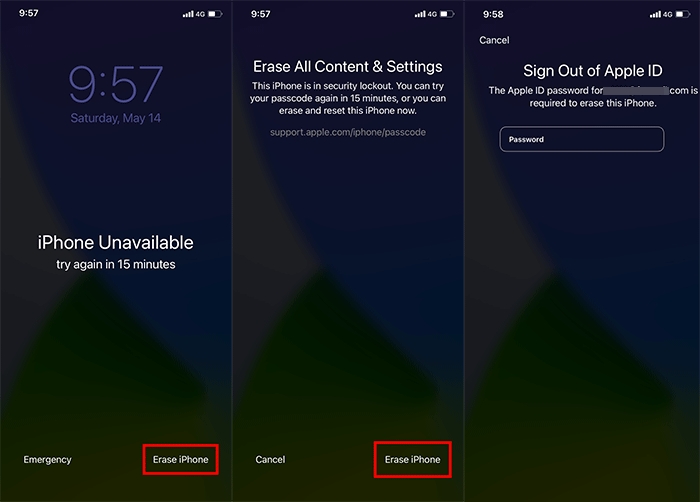
If your iPhone runs an earlier version of iOS (before 15.2), there is a reliable tool that can help you unlock it without using iTunes and iCloud: Unlockit iPhone. This tool can effectively unlock disabled or unavailable iPhones from your computer in under 20 minutes. It's compatible with all iOS devices and versions.
Here's how to unlock your disabled iPhone using Unlockit iPhone:
Step 1. Download and install Unlockit iPhone on your computer.
Step 2. Connect your disabled iPhone to the computer using a USB cable.
Step 3. Launch the Unlockit iPhone application and select "Unlock Screen Passcode" from the main menu.

Step 4. Click the "Start" button to proceed.
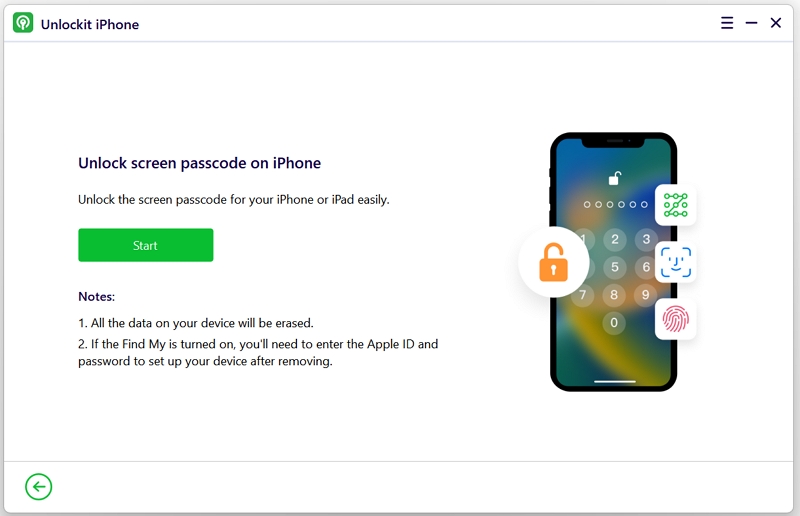
Step 5. Follow the on-screen instructions to remove the iPhone passcode.
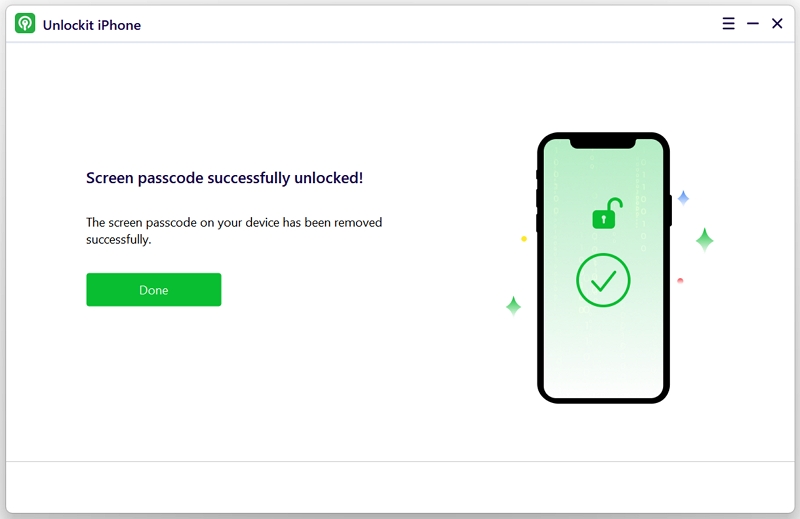
The unlocking process is straightforward, making Unlockit iPhone a quick and effective option for regaining access to your device.
In addition to using Unlockit iPhone to unlock your iPhone without iTunes and iCloud, you can also use the Find My feature to unlock your iPhone without iTunes and computer, if it was enabled before your iPhone was disabled.
This feature allows you to reset your iPhone remotely. After it's erased, you can restore your data from a backup. Here's how to use Find My to unlock your iPhone without iTunes or a computer:
Step 1. On another phone, open the Find My app. Alternatively, open a web browser on another device and go to icloud.com/find.
Step 2. Log in with your Apple ID and password, then click the Sign In button.
Step 3. Click on "Devices" to see your list of devices.
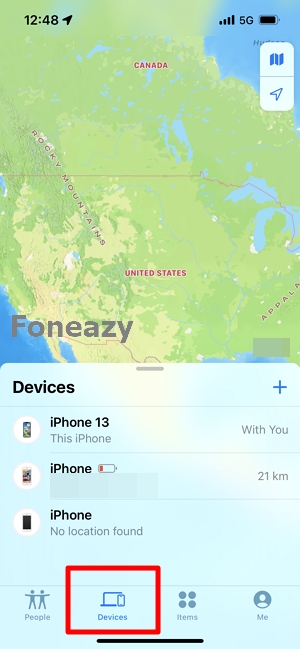
Step 4. Select your disabled iPhone from the list, and click on "Erase This Device."
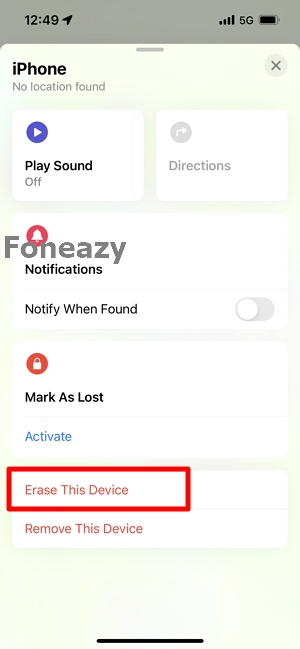
Step 5. Enter your Apple ID password to confirm.
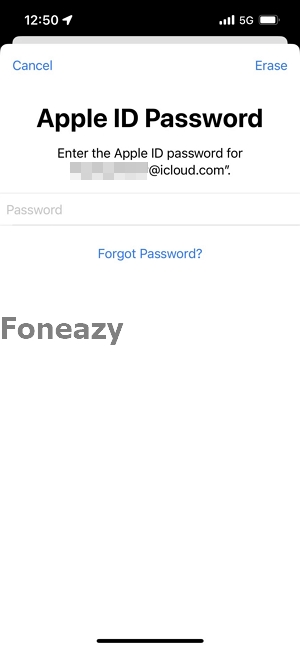
Once your device is erased, it will start up like a new iPhone. Follow the setup instructions, and when prompted, restore from your most recent backup using either iTunes or iCloud.
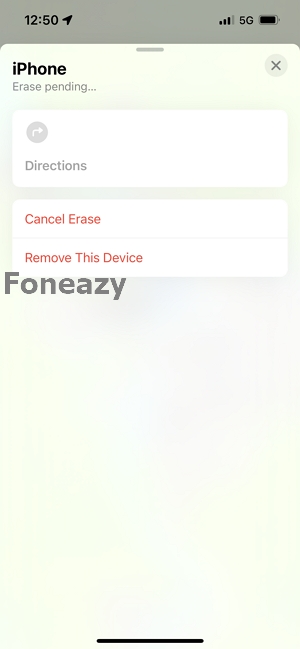
Another method that has been discussed is using Siri to unlock a disabled iPhone. However, this approach is considered a loophole and is not officially sanctioned by Apple. It only works on devices running iOS 8.0 to iOS 10.1.
Here's how to use Siri to unlock your disabled iPhone:
Step 1. Activate Siri and ask for the time, which will bring up the clock.
Step 2. Tap the clock and then select the "+" button to add a new clock.
Step 3. Choose any city, which will lead you to a new screen where you can enter any text.
Step 4. Double-tap the text you've written and select "Select All."
Step 5. Tap "Share" when the options appear.
Step 6. Select the "Message" icon, and enter any text in the "To:" field to open a new window.
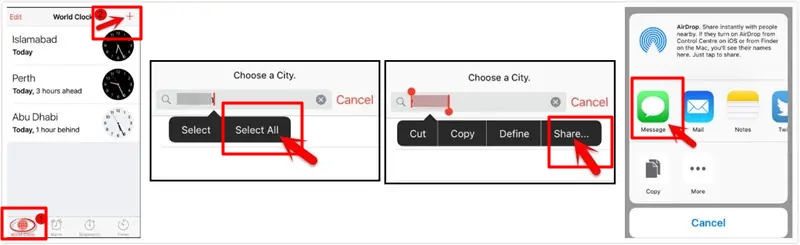
Step 7. Hit "Return" on your keyboard (not the swipe-screen).
Step 8. Your text should be highlighted in green. Press the "+" button and choose "Create New Contact."
Step 9. Select "Add Photo" and then "Choose Photo."
Step 10. This will grant you access to your photo albums. Wait a minute, then return to the Home screen.
Step 11. You should now be able to access your iPhone without needing to enter a passcode and can create a new passcode that you will remember.
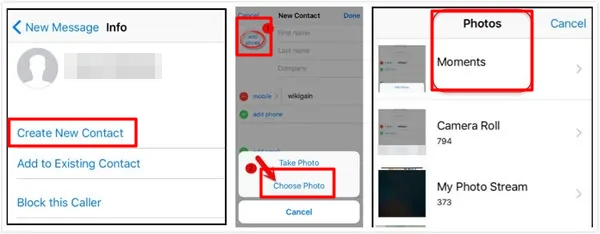
While it may seem impossible to unlock a disabled iPhone without using iTunes, iCloud, and a computer, there are alternative options available if you're willing to take a few extra steps.
Using the official method via iCloud allows you to unlock your device without iTunes and computer, while third-party software like Unlockit iPhone provides a quick and safe way to regain access without the need for iTunes or iCloud.
Ultimately, Unlockit iPhone remains one of the fastest methods with minimal steps required. If you find yourself in a situation with a disabled iPhone, consider using Unlockit iPhone to regain access swiftly and securely.

Mako is a technical writer with a passion for all things tech. Whether you're wondering about how to fix your iPhone or Android device or trying to get something to work in your settings, Mako is your go-to for professional help. He loves writing, testing solutions, and most of all, making sure his research is factually accurate.