Hot Topics
If you've entered the wrong passcode on your iPad or iPhone too many times, you know how frustrating it can be when the device becomes disabled. When this happens, the device locks itself as a security measure and requires a reset to regain access.
So, what's the best way to reset your disabled iPad? Fortunately, there are a few effective methods that can help you unlock your disabled iPad effectively. This guide will walk you through each solution in detail.
When you enter the wrong passcode on your iPad or iPhone too many times, the device will become disabled itself as a security measure. Specifically, if you enter the wrong passcode six times, your iPad will be disabled for 1 minute. If you try again and get it wrong seven times, you'll be locked out for 5 minutes. An eighth incorrect attempt will lock you out for 15 minutes.
The more times you enter the wrong passcode, the longer you'll have to wait:
This feature is designed to protect your data from unauthorized access, whether due to theft or a security breach. While this is beneficial in many situations, it can be inconvenient if you forget your passcode or if someone, like a child, accidentally disables your device. Unfortunately, the only way to regain access to a completely disabled iPad is to reset it.
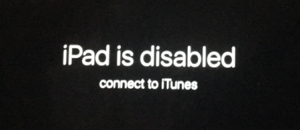
One of the easiest ways to reset a disabled iPad is by using third-party unlocking software like Unlockit iPhone.
This program can remove all types of screen passcodes on your iPad, including 4/6-digit passcodes, Face ID, Touch ID, and various screen locks such as "iPad Disabled," "iPad Unavailable," "iPad Security Lockout," and MDM locks.
It only takes a few clicks, is user-friendly, requires no technical skills, and works with all iPad models and iPadOS versions.
Here's how to use Unlockit iPhone to unlock your iPad:
Start by downloading and launching the Unlockit iPhone software on your Windows or macOS computer.
Once the software is open, choose the "Unlock Screen Passcode" feature on the home screen. Then, connect your iPad to the computer using a USB or Lightning cable.

Follow the on-screen instructions to put your iPad into Recovery Mode.
For devices with Face ID, press the Volume Up and Volume Down buttons quickly, then hold the Top button until you see the Recovery Mode screen.
For older models with a Home button, hold the Top or Side button along with the Home button until Recovery Mode appears.

After your iPad is in Recovery Mode, download the necessary firmware by clicking "Download."
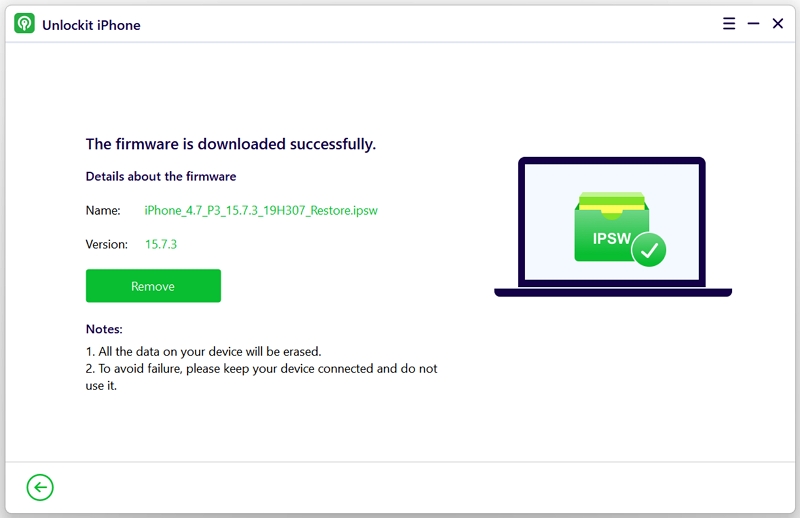
Once the download completes, select "Remove" to reset the device. Your iPad will restart, and you'll be able to set a new passcode.
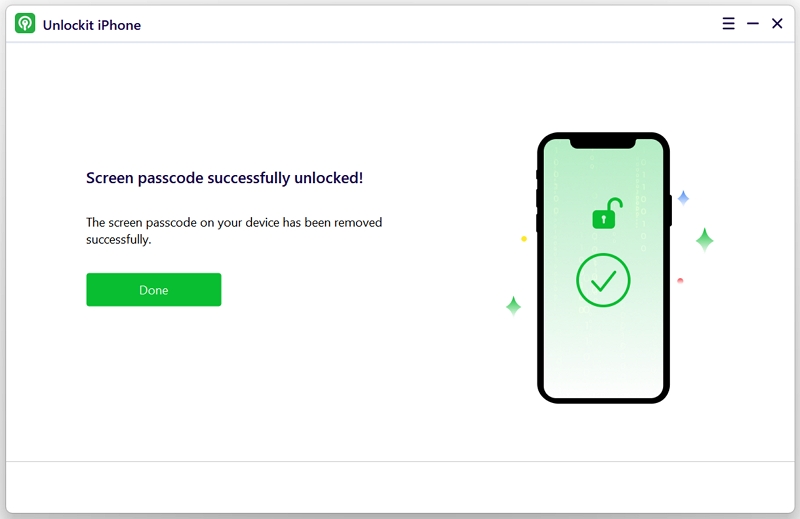
Using Unlockit iPhone is fast and easy, allowing you to regain access to your device without needing iTunes or iCloud.
Apple provides an official method to reset a disabled iPad through iTunes or Finder, though it will result in data loss unless you've recently backed up your data on iTunes or iCloud. Here's how to use iTunes or Finder from your computer to reset your iPad, depending on whether the device is trusted or untrusted on the computer:

If you're using an untrusted computer, you can still reset your iPad, though the steps vary depending on whether your device has a Home button.
Step 1. Connect your iPad to your computer and open iTunes or Finder.
Step 2. Put your iPad in Recovery mode:
iPad With Face ID:
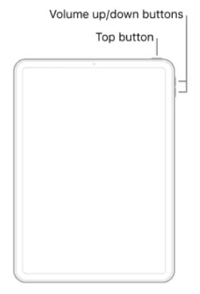
iPad With Home Button:
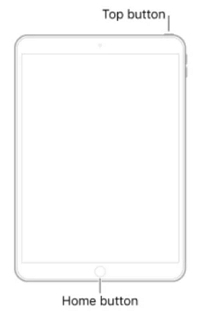
Step 3. When iTunes or Finder recognize your computer, select Restore from the pop-up window. Your disabled iPad will be reset to factory settings.

The Find My iPhone feature, available via iCloud.com or the Find My app, is commonly used for locating lost devices. However, it can also reset your iPad remotely, provided that the Find My iPad feature was enabled on your device before it became disabled and it is connected to a stable internet network.
To reset your iPad using Find My iPhone, follow these steps:
Alternatively, you can use the Find My app on another iOS device to perform this reset. Just log into your account, select the disabled iPad, and follow the same steps.
Note: This method will erase all data on your device, so proceed with caution.
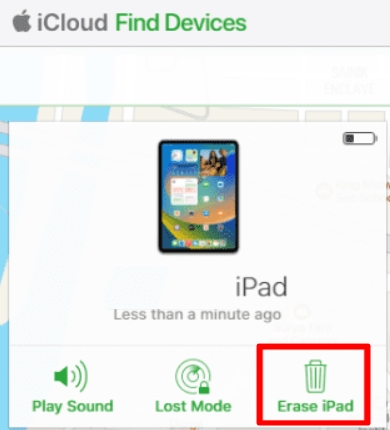
Since resetting an iPad can lead to data loss, it's best to avoid getting locked out in the first place. Here are some helpful tips:
1. How can I get my iPad out of disabled mode?
To unlock a disabled iPad, you'll need to reset it. You can do this with iTunes, a third-party tool like Unlockit iPhone, or by using the Find My iPhone feature.
2. How long does the iPad disable last?
After six consecutive incorrect passcode attempts, the iPad is disabled for 1 minute. Following ten incorrect attempts, it becomes disabled indefinitely until reset.
3. Can I back up the disabled iPad?
Unfortunately, it's not possible to create a backup while the device is disabled. This is why regular backups are important.
4. How can I reset an iPad without iTunes?
If you prefer not to use iTunes, third-party software like Unlockit iPhone provides a simpler alternative to reset the iPad without requiring iTunes or iCloud.
Resetting a disabled iPad can be a hassle, however, knowing the right methods can make the process easier and faster. In this article, we covered different ways to reset a disabled iPad, from Apple's official methods to reliable third-party options like Unlockit iPhone.
We hope these solutions help you regain access to your iPad quickly. If iTunes seems complicated or inconvenient, a tool like Unlockit iPhone may be the easiest and fastest option.
By following the tips provided, you can also avoid accidental lockouts in the future. Regular backups, careful access controls, and small adjustments to your settings can go a long way in keeping your iPad accessible and secure.

Mako is a technical writer with a passion for all things tech. Whether you're wondering about how to fix your iPhone or Android device or trying to get something to work in your settings, Mako is your go-to for professional help. He loves writing, testing solutions, and most of all, making sure his research is factually accurate.