Hot Topics
 by Maggie Mueller
Updated On Apr 9, 2024
Published On Apr 9, 2024
Basic iPhone Tips Ideal for Newbies
by Maggie Mueller
Updated On Apr 9, 2024
Published On Apr 9, 2024
Basic iPhone Tips Ideal for Newbies
Was your iPhone working perfectly fine until you suddenly started receiving a 'certificate not trusted' prompt? For many people, this is a common experience, and they don't even recall downloading any certificates on their device. It's likely because the average person doesn't understand their purpose. So, here's what we'll do:
And much more! Let's dive right in.
A certificate profile on an iPhone is like a digital ID card that helps your device securely connect to networks or services. Think of it as a special pass that your iPhone uses to prove it's allowed to access certain things, like corporate email or a Wi-Fi network.
When you set up your iPhone for work or join a specific network, you might need to install a certificate profile. This profile contains digital certificates, which are like electronic stamps of approval. They ensure that your iPhone is authorized to use certain features or connect to particular services.
For example, if your job requires accessing secure company email, the IT department might give you a certificate profile to install on your iPhone. This profile ensures that your device is recognized and trusted, allowing you to securely receive and send work-related emails.
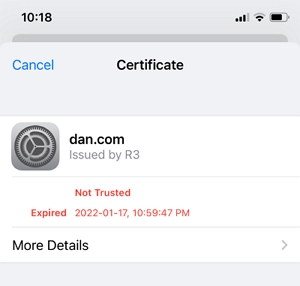
If your iPhone is supervised by your corporate, organization, enterprise, or school management, the initial step is to examine whether any profiles have been installed on your device by these entities.
To do so, navigate to your iPhone settings and look for installed profiles. If you find any, it's crucial to reach out to the administrator of your organization.
They can guide you through the process of removing and reinstalling the certificate on your iPhone. This action ensures that your device aligns seamlessly with the organizational settings and security protocols.
When manually installing a profile with an embedded certificate payload in iOS and iPadOS, the certificate therein does not inherit automatic trust for SSL/TLS connections.
To establish trust, particularly for profiles received via email or downloaded from a website, users are required to activate SSL/TLS trust manually.
To enable SSL/TLS trust for a specific certificate:
Step 1: Navigate to Settings > General > About > Certificate Trust Settings on your iOS or iPadOS device.
Step 2: Within the settings, locate the option "Enable full trust for root certificates" and activate trust for the relevant certificate.
This manual intervention ensures that the certificate is acknowledged and trusted for secure communications, mitigating potential security risks associated with untrusted certificates.
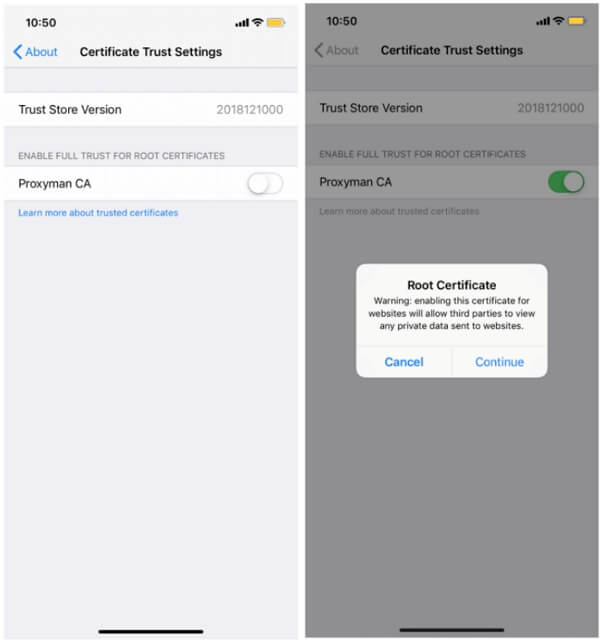
Another thing to keep in mind is that spam calendars and events on your iPhone can lead to certificate trust issues in the long run. It's always better to delete them and keep your phone clear than to take the risk.
For iOS 14.6 or later:
For earlier iOS versions:
If the issue persists, follow these steps:
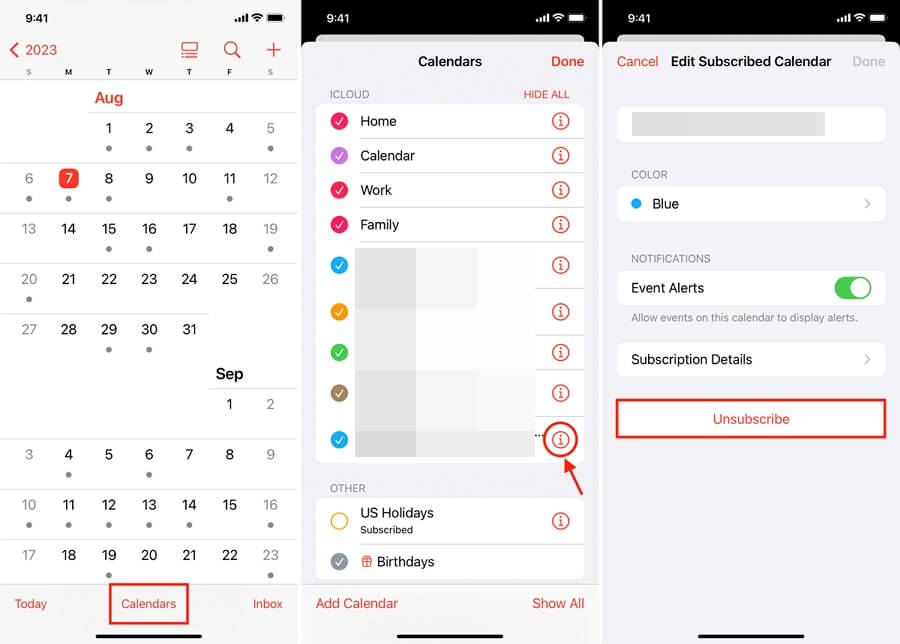
If the certificate on your iPhone is still causing issues, another thing to try is a simple restart. iPhones work similarly to Macs or Windows PCs under the surface, and just like those, a quick reboot can often fix things.
Whether you're using the latest iPhone 15 Pro Max, the Touch ID iPhone SE (2022), or an older model like the 2013 iPhone 5s, the steps are the same:
Step 1: Press and hold the right-side button along with either of the volume buttons until you see the "Slide to power off" control. If you're using an older iPhone like the first-gen iPhone SE (2016) or an iPhone 5s, that button will be on the top instead of the side.
Step 2: Slide the slider from left to right.
Step 3: Wait patiently for at least 30 seconds to ensure your device powers down completely.
Step 4: Press and hold the right-side button until you see the Apple logo appear.
Step 5: Your device will boot up and take you back to the lock screen after a few moments.
Step 6: Depending on your iPhone model, either swipe up or press the front home button, enter your passcode, and voila, your device is good to go again.
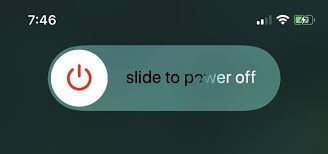
If you're still facing the issue of your iPhone not trusting a certain certificate, consider updating your iPhone to the latest iOS version. If you can navigate your way to the Settings app on your iPhone, the quickest and simplest way to update is by tapping on General > Software Update.
If not, consider updating your iPhone to the latest iOS version via iTunes or Finder:
Step 1: Connect your iPhone to your computer.
Step 2: If you're using macOS Catalina 10.15 or higher, open Finder. For macOS Mojave 10.14 or earlier, or Windows, open iTunes.
Step 3: If your iPhone is unlocked and recognized by the computer (using Face ID or Touch ID), select your iPhone in Finder or iTunes. Click on the "Update" button to download and install the latest iOS update.
Step 4: If it's the first time connecting your iPhone to this computer, a prompt on your iPhone will ask you to "Trust" the computer. If your touchscreen is responsive, tap "Trust" to confirm, and then proceed with the update in the step above.
These steps should help address the issue of an untrusted certificate on your iPhone.
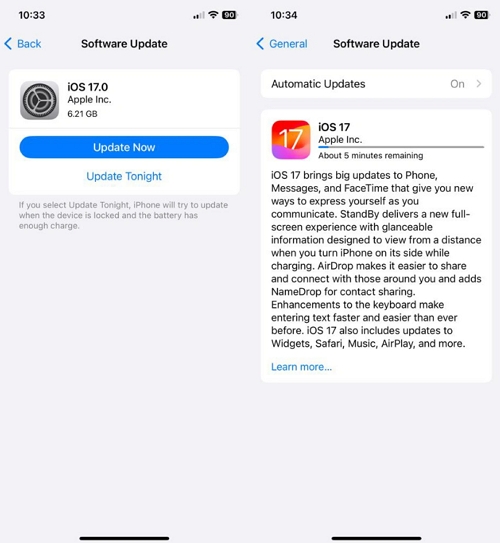
Consider reaching out to Apple Support if the error persists. Apple may be able to address the issue, even if it's related to hardware, without erasing your iPhone. However, keep in mind that there's no guarantee of a solution. If your iPhone has a significant hardware problem, Apple might replace it with a new unit.
In such cases, you'll need to restore your data onto the new iPhone. It's important to note that Apple respects your privacy and security, so even their technicians can't bypass security measures to access your data.
Now that you've made it to the end of our guide, hopefully, your Certificate Not Trusted problem has taken care of itself. Remember, when it comes to personal vs company iPhones, the rules are a bit different.
However, with our easy and quick solutions, you can get your phone working as good as new in no time. Just remember to reach out to Apple Support if you feel unsure about anything else; it's better to be safe than sorry.
