Hot Topics
 by Maggie Mueller
Updated On Aug 20, 2024
Published On May 7, 2024
Basic iPhone Tips Ideal for Newbies
by Maggie Mueller
Updated On Aug 20, 2024
Published On May 7, 2024
Basic iPhone Tips Ideal for Newbies
With the release of iOS 17, iPhone users gained access to numerous new features, particularly in terms of display options, including the new StandBy Mode.
But what can you do if you dislike the prominent red time widget on your screen when your iPhone is locked? If you're wondering how to get rid of the red time or clock from your iPhone, you've come to the right place.
Let's get right to it!
If you see a red clock on your iPhone's locked screen when your iPhone is connected to a charger and set down on its side, it means that StandBy mode and Night Mode within StandBy mode are enabled in your settings.
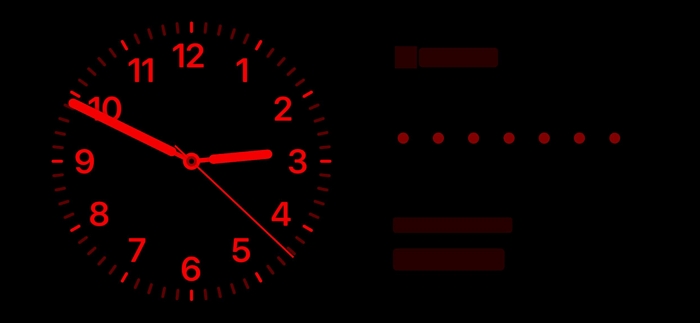
StandBy mode is a new, customizable lock screen feature in iOS 17 that turns your iPhone into an always-on smart display when it's charging sideways. This mode provides useful widgets and information such as a bedside clock, time, weather, calendar, a photo frame, music, and more, making it a handy tool for staying organized and informed even when it's charging.
StandBy mode is available on all iPhone models compatible with iOS 17. However, the always-on feature of StandBy mode is limited to the iPhone 14 Pro and iPhone 15 Pro models. On other iPhone models, the display will turn off after 20 seconds when using StandBy mode.
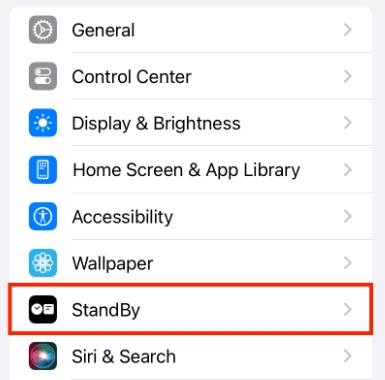
Night Mode is an option within StandBy mode. If Night Mode is not enabled, the displayed items will appear with a white or color tint. When Night Mode is turned on, the screen adapts to low ambient light at night and displays items with a red tint so that it's not intrusive while you're sleeping. This is why you see a red clock on your iPhone when it's charging sideways.
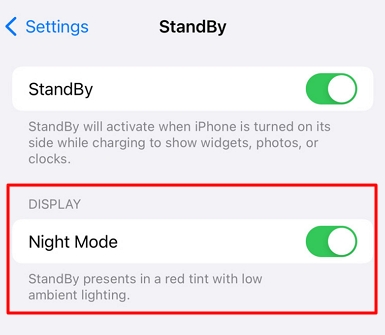
If you want to keep using StandBy mode at its standard brightness level without the red tint, so the display items remain in a white tint, you can simply turn off Night Mode for StandBy. To do this, follow these steps to disable Night Mode within StandBy mode.
Once disabled, your iPhone's screen will no longer display the warm red tint associated with Night Mode during StandBy.
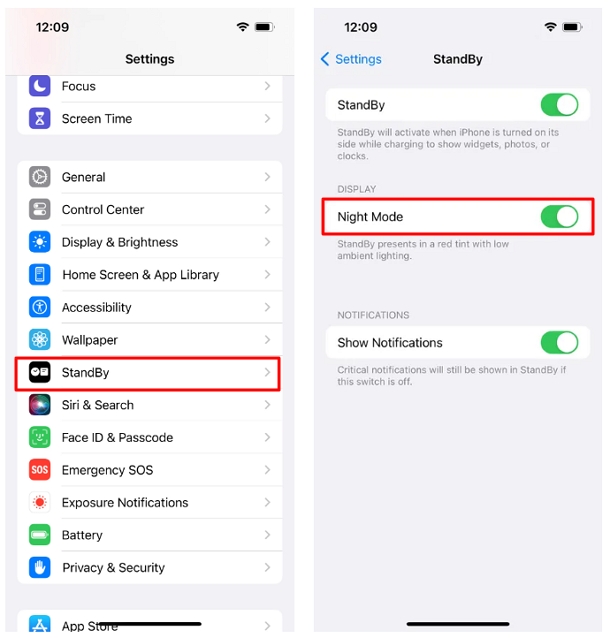
If you want to completely disable StandBy Mode on your iPhone to get rid of the red clock on your iPhone, follow these simple steps:
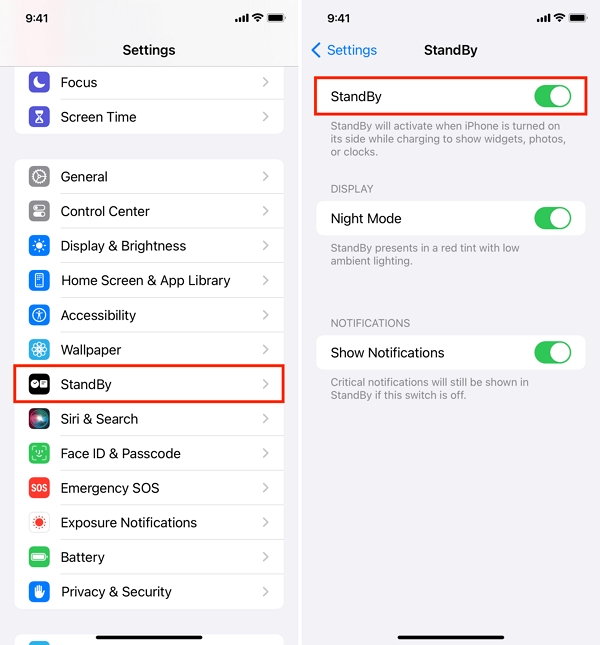
Even though many people adore the new red Time display in StandBy Mode, we understand that it's not for everyone. If you've reached the conclusion of our guide, then you must have found a way to fix the issue by now! The best thing about iPhones is the amount of customization you can do and how you can change features that just don't suit your tastes.
However, don't hate iOS 17 just yet. There are plenty of other features that you're bound to love and make use of. If the red Time widget is not reverting to its old self, consider reaching out to Apple Support for a more customized solution.
