Hot Topics
 by Maggie Mueller
Updated On May 17, 2024
Published On May 17, 2024
Basic iPhone Tips Ideal for Newbies
by Maggie Mueller
Updated On May 17, 2024
Published On May 17, 2024
Basic iPhone Tips Ideal for Newbies
When it comes to family sharing and connected devices, Apple does it better than everyone else. From shared Apple IDs to child restrictions and more, iPhones can be very family-friendly if configured that way.
But what do you do if you find an error message saying "Family information is not available" on your iPhone? In this guide, we will look at why you can't view family information on your device and how to fix the issue.
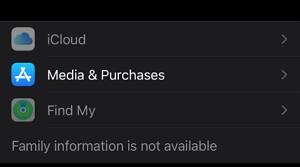
If you're having trouble finding family information on your iPhone, there could be a few reasons behind it. Let's go through some common issues and how to fix them:
Sometimes, small issues like updates or new app downloads can mess with your iPhone. If family info isn't showing up, try restarting your iPhone to fix any temporary glitches.
Using your iPhone on cellular data might cause problems, especially if the network is acting up. If you're having issues, turn off your mobile network and then turn it back on. If that doesn't work, a simple restart might do the trick.
If you have multiple Apple IDs, you might accidentally sign in with one that isn't set up for family sharing. Make sure you're using the correct Apple ID by signing out of any other accounts and signing in with the one linked to family sharing.
If purchase sharing is disabled for your family members or for you, it can affect the availability of information. Check the settings to make sure purchase sharing is turned on for everyone in the family.
These steps should help you resolve the issue and get your family information back on track. If it doesn't work, try out the methods given below.
The first step is to check the system requirements for family sharing and ensure that your device meets them:
If you're using an older device that doesn't meet these requirements, unfortunately, you won't be able to view your family's shared content. A helpful solution is to update your iOS to the latest version. This will automatically fix any issues with files and bugs.
Here's how you can update your iOS:
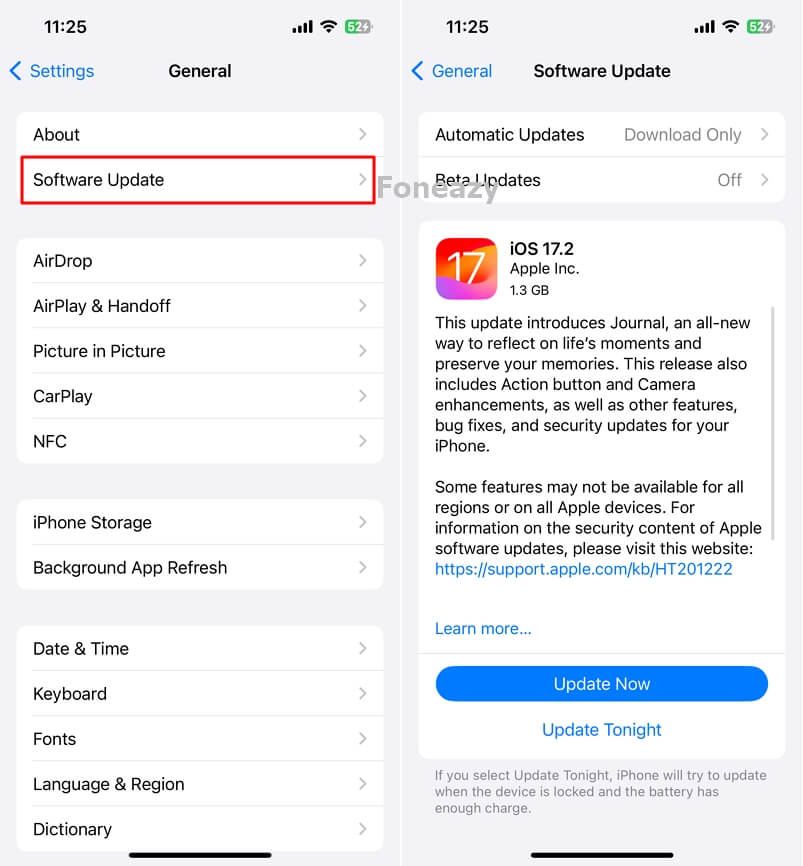
Another reason you might have issues with Family information is a weak internet connection. A weak internet connection can often cause the feature to glitch, making it hard for you to see updates and information.
Consider switching to a reliable Wi-Fi source for the best experience by going to Settings > WLAN on your iPhone. Additionally, check if you have turned on VPN on your device, as it may slow down access to your family information on iCloud. If it is, turn it off and verify your family information again.
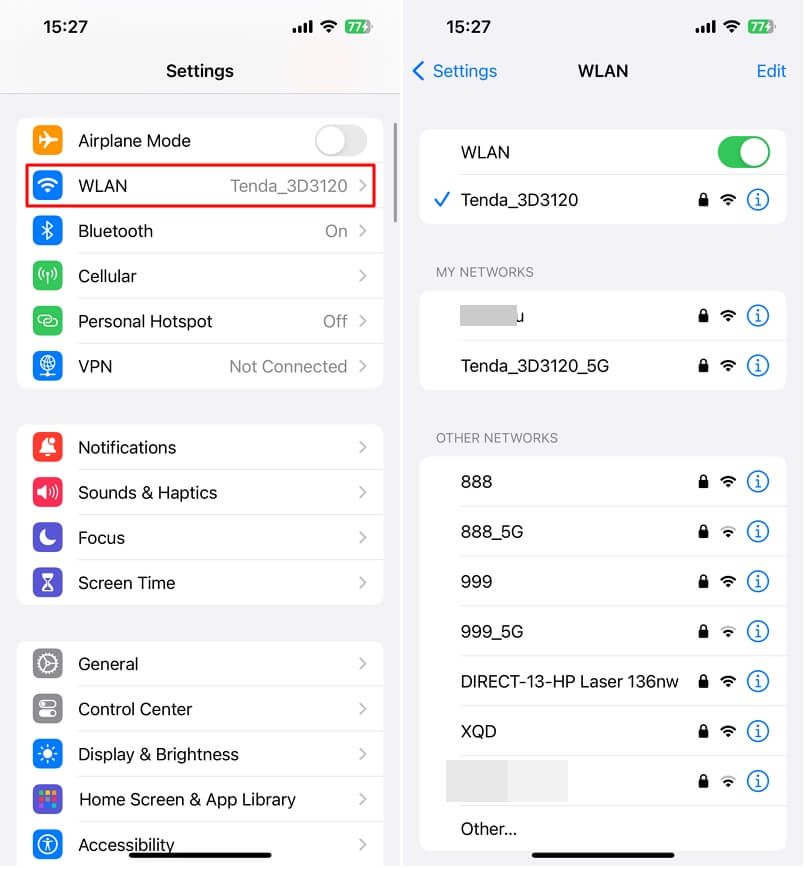
If you're unable to access a specific feature on your device, it may be disabled through Screen Time settings on your iPhone or due to your device being supervised by the MDM program, especially if it's owned by your employer or school.
To verify if Screen Time is enabled on an iPhone, follow these steps:
To verify if your iPhone is supervised by a company profile, follow these steps:
The line should read, "This [iPhone] is supervised. [Organization name] can monitor your internet traffic and locate this device."
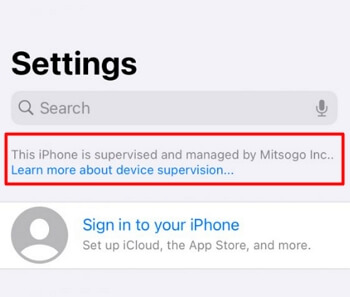
Ensure that you use the same Apple ID for both Family Sharing and Media & Purchases. If they are not the same, you won't see the associated family information.
Here's how to check:
These steps should help ensure that you're using the correct Apple ID for Family Sharing.
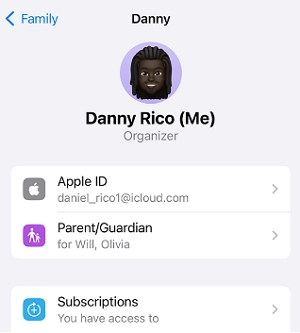
If you still can't see family information, check the purchase sharing settings on your iPhone. To make sure you have turned on purchase sharing with your family, follow these steps:
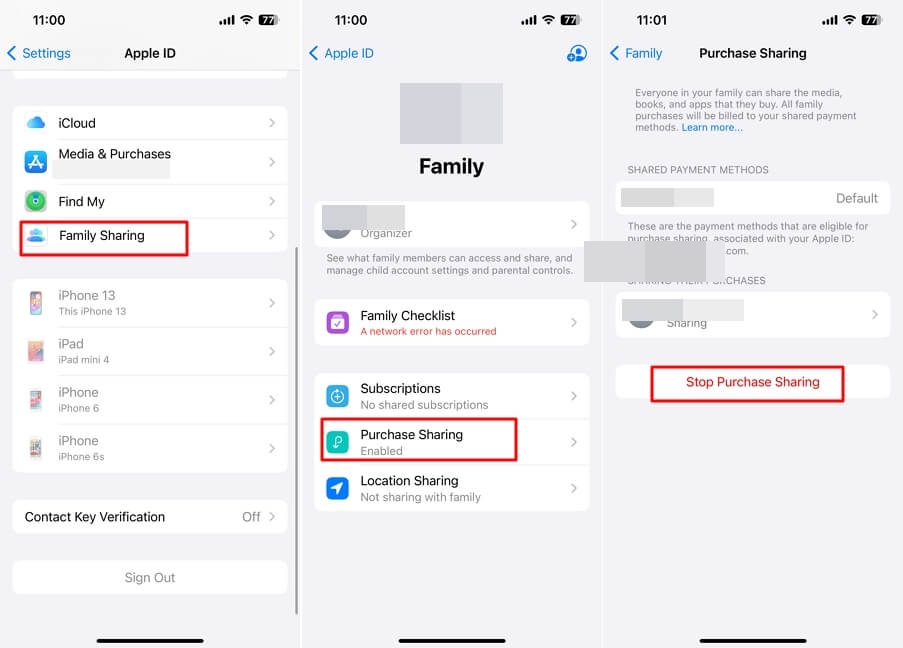
If the issue persists and you are still unable to see the family information, the next step is to check if the app is shareable. Here's what you need to do:
Keep in mind, not all apps can be shared with your family. If you bought one of these apps, you can still see it in your purchase history, but your family won't be able to see or download it.
Additionally, some subscriptions, like individual Apple Music and Apple One plans, as well as subscriptions and in-app purchases from certain apps, can't be shared through Family Sharing.
Furthermore, some family information, like purchases, can be hidden to maintain privacy. If you're unable to see a purchase, chances are your family member has hidden it. Consider asking them about it in a non-confrontational way.
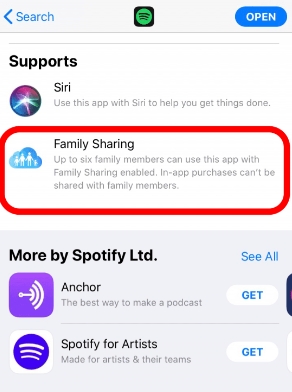
Another thing you can do to fix issues with Family Sharing is to remove and re-add family members. Follow these simple steps:
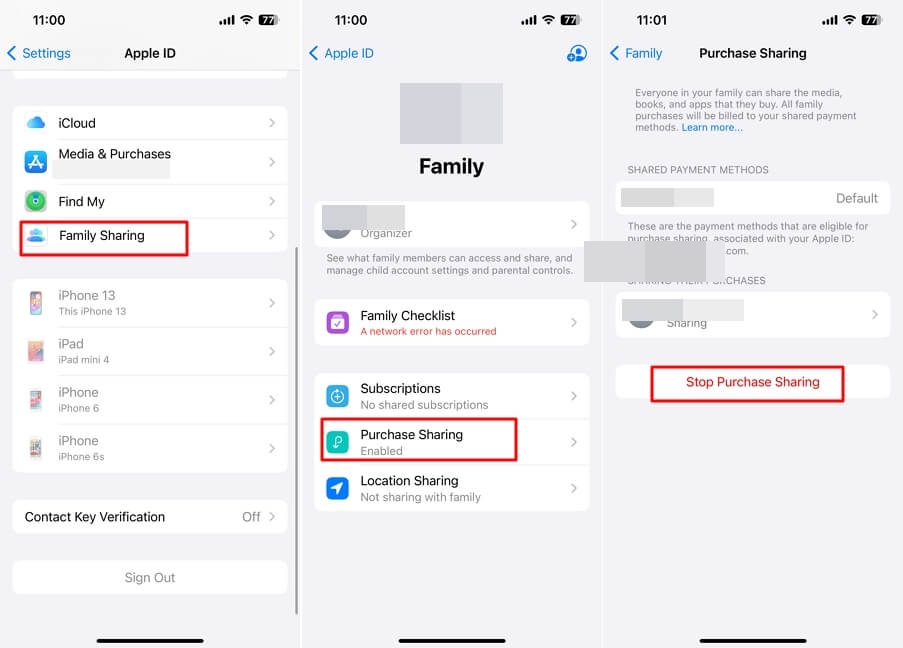
This might seem like the most obvious solution, but logging out and back into your account can help fix the "Family information not available" issue. Here's how you can log out:
Once this is done, give it a few minutes and sign back in to continue enjoying family information on your iPhone.
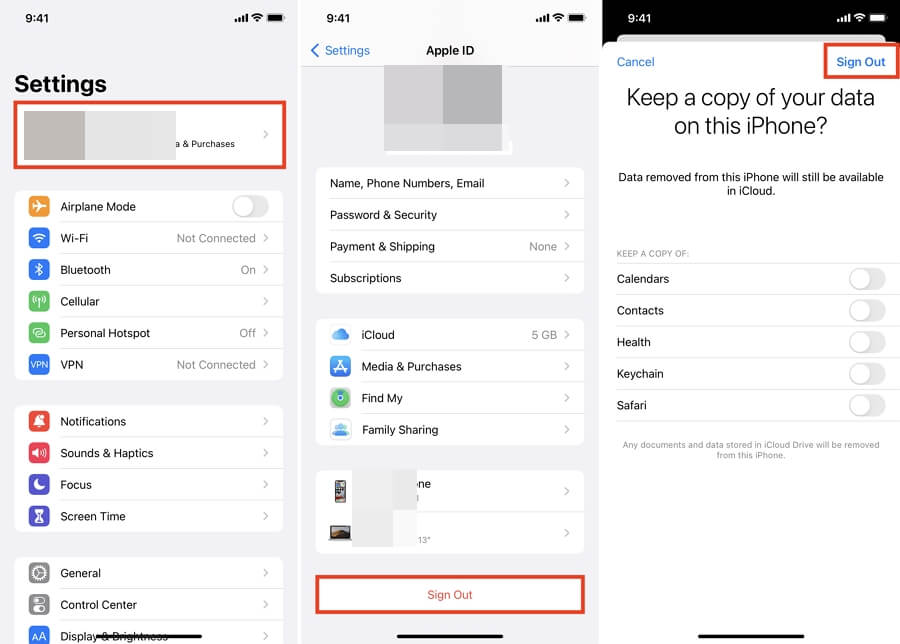
By now, any issue you have with Family Sharing should be resolved. If the issue still persists, consider asking a family member if they changed any settings or reach out to Apple for support. Best of luck!
