Hot Topics
 by J. Robertson Macaulay D. Young
Updated On Nov 22, 2023
Published On Mar 18, 2022
Basic iPhone Tips Ideal for Newbies
by J. Robertson Macaulay D. Young
Updated On Nov 22, 2023
Published On Mar 18, 2022
Basic iPhone Tips Ideal for Newbies
Content restrictions on iPhone can be a good way to manage and control the usage of the device. They can be particularly handy for parents who want to ensure that their children have a safe and controlled digital environment.
However, these restrictions may feel a bit restrictive for some users, especially when they hinder access to specific apps or content. In this article, we will show you how to bypass these content restrictions on your iPhone easily.
Let's get started.
Content Restrictions is a feature of screen time settings on iOS devices meant to prevent access to certain apps and features on the device. Once placed, the restrictions keep other people from being able to access these selected apps and data when using the device.
As helpful as these restrictions are, there could be situations where you find them too restrictive. Perhaps you're locked out of an app you need for work, or you're unable to access specific content that you believe is harmless.
People might want to bypass content restrictions on their iPhones for various reasons. It could be a desire for more flexibility in using certain applications or accessing particular types of content.

Every time you try to disable the restrictions on your iPhone, you will be required to enter the screen time passcode to proceed.
If you don't have this passcode, one of the best ways to bypass content restrictions on your iPhone is to use the screen time passcode removal tool such as Unlockit iPhone.
It is designed to remove all types of passwords from your iPhone, including Screen time passcode, screen passcode, MDM lock, Apple ID and more.
Beside, it is so easy to use, allowing you to remove all restrictions by yourself in a matter of minutes. What's more, your data on your device won't be erased or affected after the bypass process.
Here's how to use this program:
Before getting started, download and install Unlockit on your computer.
Then simply follow the video's instructions or the steps outlined below.
Step 1: After successful installation, click on the "Remove Screen Time Passcode" option on the main screen.

Step 2: Connect the iPhone to the computer and wait for the program to detect the connected device.
You may find that you need to unlock the iPhone and tap "Trust" for the program to detect the connected device.

Step 3: Click on "Start" in the next screen to begin removing the restrictions from the device.

Then, all you have to do is keep the device connected to the computer until the process is complete and the program notifies you that the restrictions have been lifted.

That's it. Your Screen Time passcode has been successfully removed without erasing the device.
If you have the password that you used to create the restrictions, you can vert easily remove them from the device's settings, just follow these simple steps:
Step 1: Open the Settings on your device and then tap on "Screen Time."
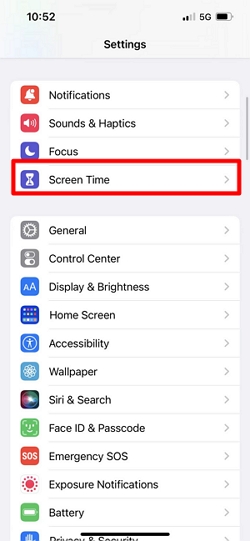
Step 2: Tap on "Content & Privacy Restrictions".
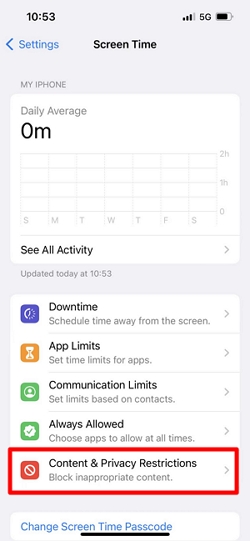
Step 3: Then toggle the switch next to "Content & Privacy Restrictions" to off.
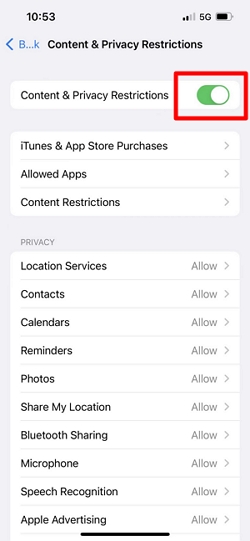
Step 4: You will be required to enter the screen time passcode to to turn off all the restrictions on the device.
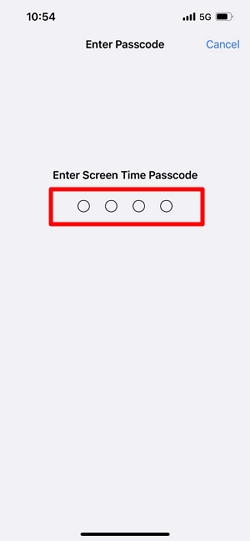
Step 5. After that, the content restrictions on your device will be disabled.
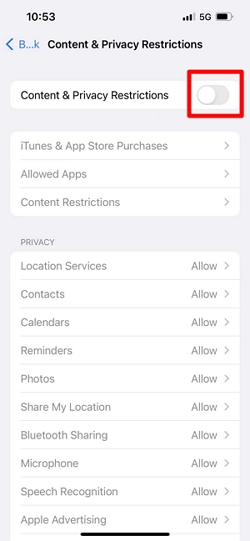
If you have an iPhone running iOS 11 or an earlier version, here are the steps to disable restricted mode:
After completing these steps, the restrictions on your iPhone should be disabled, and you should be able to access all the apps without any limitations.
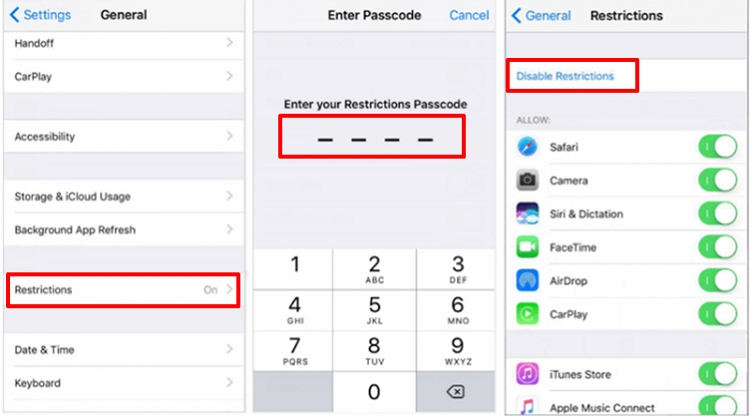
Do you want more granular control over what content and apps your children can access and what they can't? Follow these steps:
Step 1. Go to Settings > Screen Time > Content & Privacy Restrictions on your iPhone. You can control the settings in this section by tapping any menu from here.
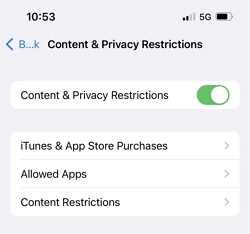
Step 2. Before you can change these settings, you will need to enter the Screen Time passcode.
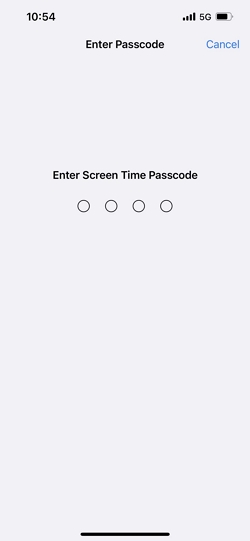
Step 3. To control whether your child can install apps, uninstall apps, and make purchases from the Apple App Store, go to iTunes & App Store Purchases, then select Allow or Don't Allow from settings.
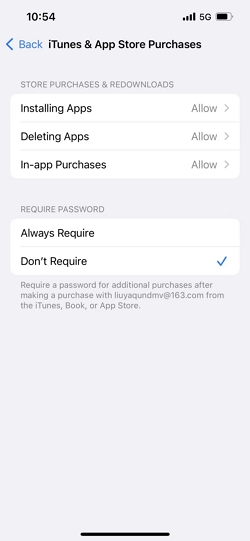
Step 4. Tap Allowed Apps and toggle the slider for any app you want to restrict or allow.
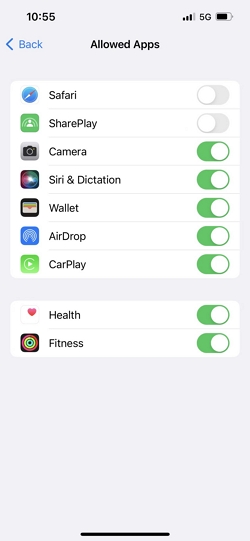
Step 5. Tap Content Restrictions to limit the adulthood of the content your child can access.
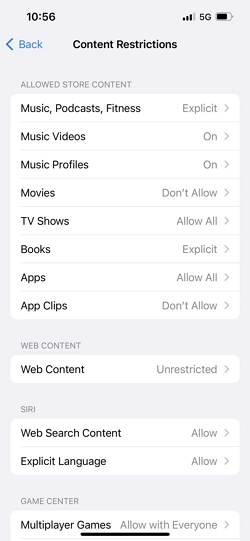
While placing content restrictions on your iPhone may be a good idea, particularly if your children have access to the device, But the children could be restricted from using their devices if parent forget the passcode.
The good news is, there are several ways to get back into your device if you forget the screen time passcode. Unlockit iPhone, in particular, will be helpful if resetting it is not an option for you.

Mako is a technical writer with a passion for all things tech. Whether you're wondering about how to fix your iPhone or Android device or trying to get something to work in your settings, Mako is your go-to for professional help. He loves writing, testing solutions, and most of all, making sure his research is factually accurate.