Hot Topics
 by Maggie Mueller
Updated On Jan 7, 2024
Published On Jan 7, 2024
Basic iPhone Tips Ideal for Newbies
by Maggie Mueller
Updated On Jan 7, 2024
Published On Jan 7, 2024
Basic iPhone Tips Ideal for Newbies
When it comes to iPhones, one of the most complained about features is the auto-lock, which tends to grey out or change its timer at random for some users.
If your iPhone auto-lock is greyed out, don't worry; it's just another common issue and nothing terrible! However, it does interfere with how long your screen stays on. So, what do you do? In this guide, we will:
And so much more! So, let's get right to it!
Auto-lock on an iPhone is a helpful feature designed to make your device's battery last longer and keep it safe. It automatically turns off the screen and locks the phone if it remains inactive for a specific duration.
You can easily choose how long the screen stays off for and what kind of features you want on your lock screen. To tailor the auto-lock settings according to your preferences, follow these steps:
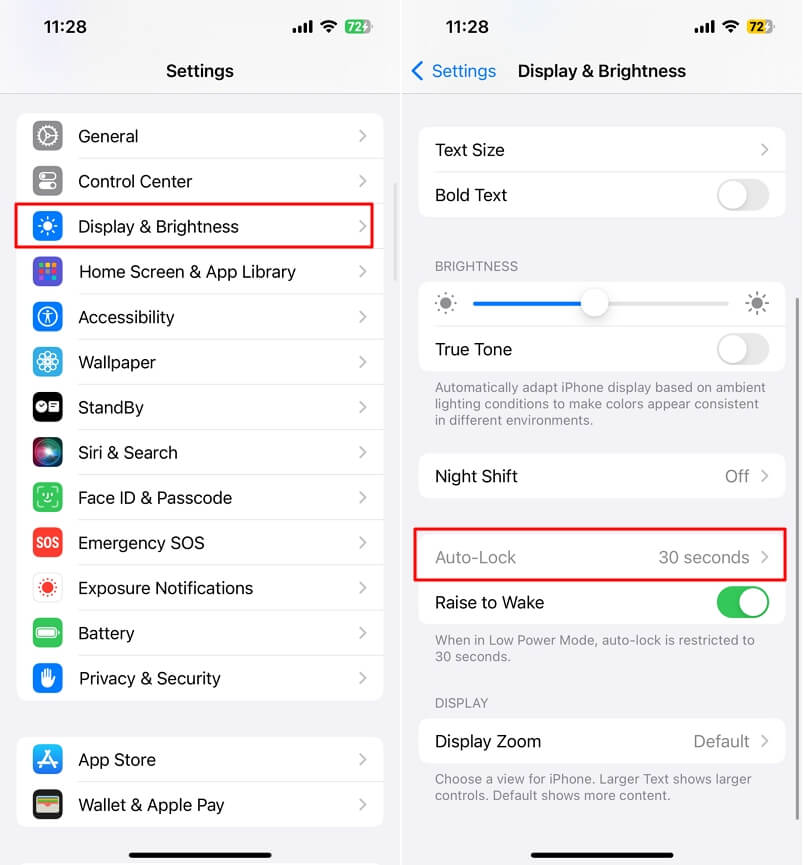
One of the main reasons why your iPhone's auto-lock is greyed out is because your phone might be in Low Power Mode. When your phone is in Low Power Mode, it shortens the auto-lock time to 30 seconds to save battery. This is something that Apple has officially stated as well.
If you want to turn off this mode, go to Settings > Battery and switch off the Low Power Mode toggle. You can even achieve this by commanding Siri to turn off Low Power Mode. Once Low Power Mode is off, make your way to the auto-lock option and pick the timer as you need.
Your iPhone turns on Low Power Mode and sets auto-lock to 30 seconds when the battery drops below 20%, but you can disable it manually. You'll know Low Power Mode is on when the battery icon turns yellow. Don't worry; Low Power Mode automatically turns off once your battery reaches 80%.
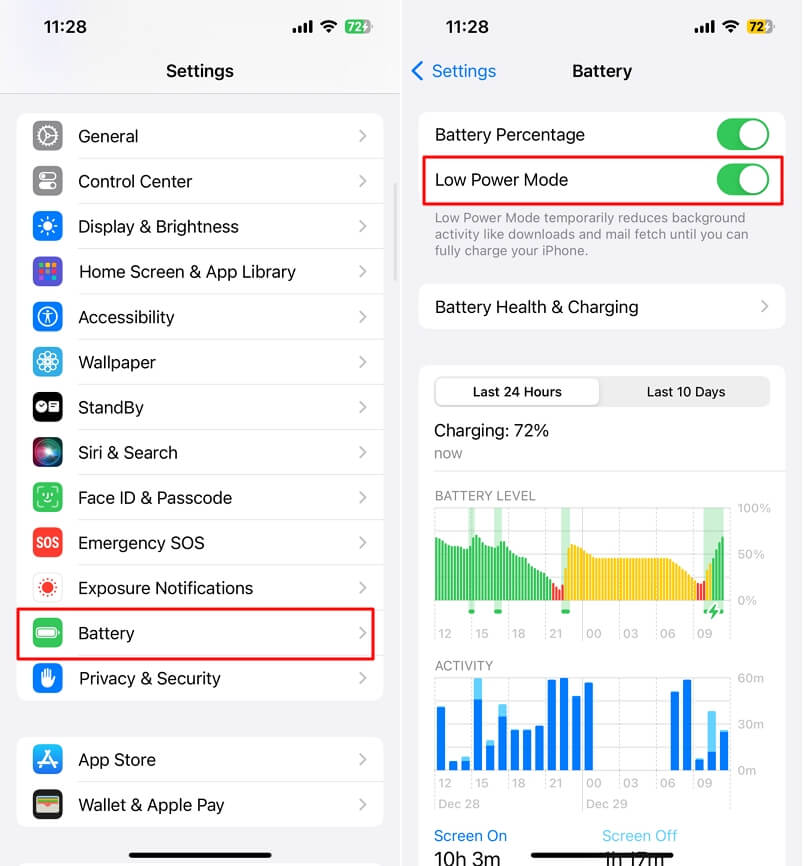
In many cases, shutting off low-power mode can help fix the issue, but there is a chance that you might need to do more as well. So, if you're willing to give other solutions a shot, here are a few for you to try:
One of the first things you need to do is restart your phone to ensure this isn't a bug.
For iPhone X or newer models, press and hold the Sleep/Wake button along with one of the volume buttons. Then, use the slider to power off your iPhone.
If you have an older iPhone, press and hold the Sleep/Wake button until the slider appears, and then use it to shut down your iPhone.
Once your iPhone is off, press and hold the Sleep/Wake button to turn it back on. See if the issue with the screen not turning off persists.
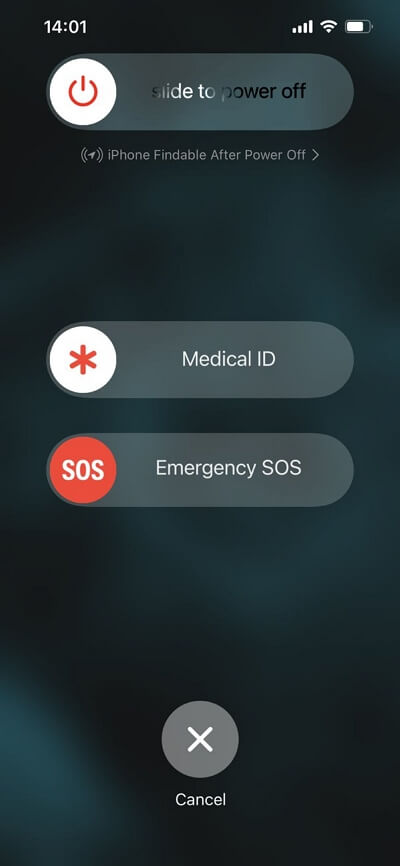
AssistiveTouch is a helpful accessibility feature on your iPhone that allows you to do various tasks easily. Yet, it might cause your iPhone not automatically to lock the screen when inactive.
To check if this is the issue, you can try turning off AssistiveTouch.
Here's how:
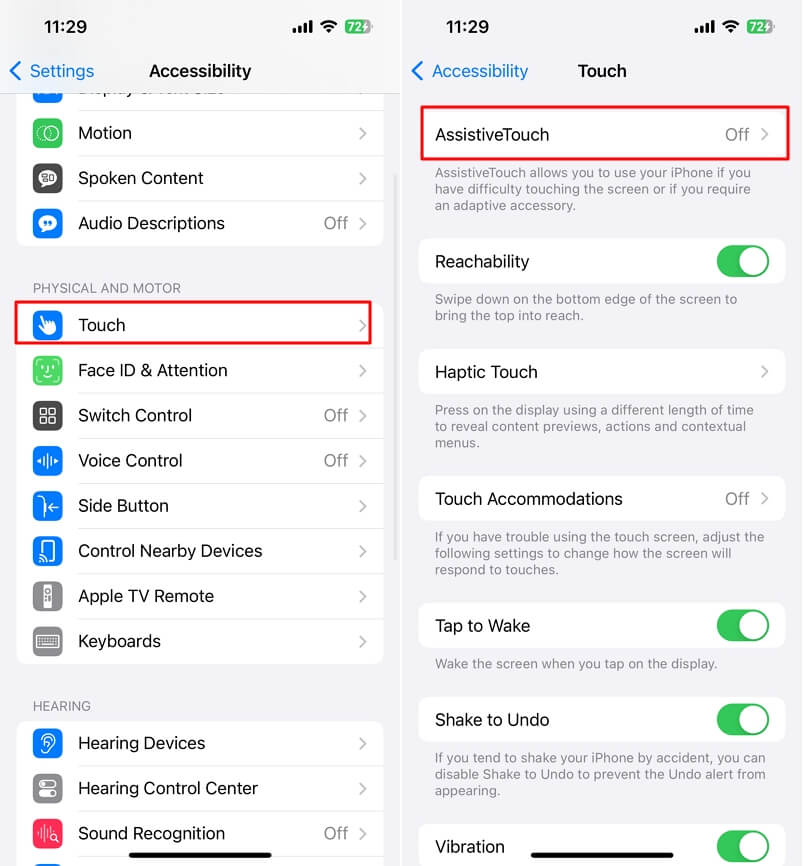
If the previous suggestions don't work, you can attempt resetting all your iPhone settings. This won't erase your personal data but will revert all customized settings to their default values.
Here's what you can do:
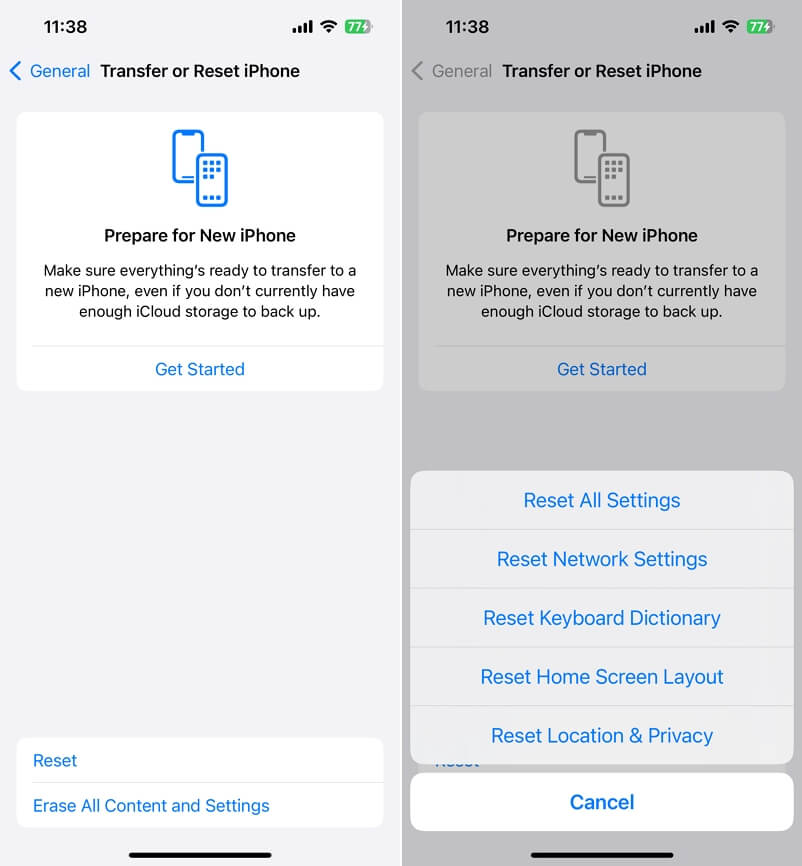
It's a smart move to make sure your iPhone is running the latest iOS version. These updates not only introduce new features but also fix known issues with patches. If the trouble you're facing is because of a bug, updating to the latest iOS version can be a solution.
Here's how you can check for updates:
In many cases, the auto-lock greying out is caused by bugs, which can be a hassle in the wrong. However, a few updates can make all the difference in the world.
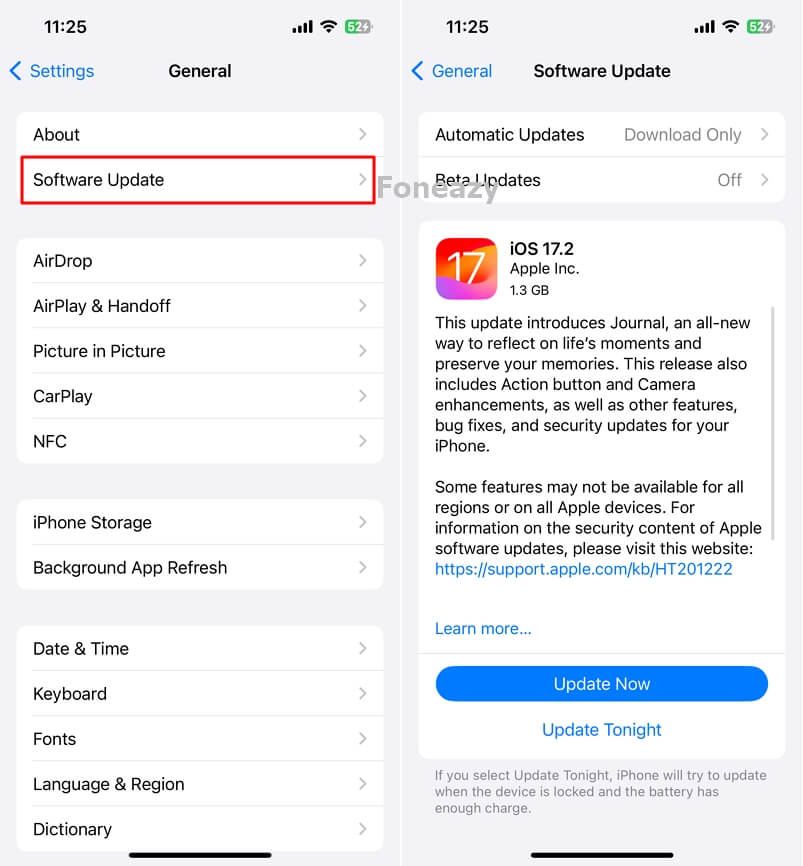
When it comes to essential features like auto-lock, it's always important to make sure they're working perfectly fine. To suit your needs and phone usage, Apple lets you customize the auto-lock timer. If you notice the auto-lock is greyed out, that's definitely not normal.
Consider looking into whether your phone is in low-power mode or not. If it isn't, check out all the solutions provided in our little guide. One of them is sure to help fix the issue. And, in the off chance that the issue doesn't get fixed, don't hesitate to get in touch with Apple Support.
