Hot Topics
 by Maggie Mueller
Updated On Dec 29, 2023
Published On Dec 29, 2023
Basic iPhone Tips Ideal for Newbies
by Maggie Mueller
Updated On Dec 29, 2023
Published On Dec 29, 2023
Basic iPhone Tips Ideal for Newbies
Apart from social media, iMessage provides iPhone users with the option of sending pictures to their friends and loved ones. It's like regular texting but with the option of adding multimedia pictures as well.
However, you might have noticed that your iMessages aren't showing pictures anymore, and they just seem to disappear. This might even be more common after you've updated your device.
So, if you're wondering why do pictures disappear from text messages on iPhone, we've got the solutions you're looking for.
Having trouble seeing photos in your messages? It can be frustrating, but there are different reasons for this issue:
Regardless of the cause, not being able to see message pictures can be frustrating, robbing us of cherished memories. The good news is you can resolve these issues by following the steps below.
The situation you're probably experiencing is connected to the update. It might take a while for the photos in your Messages to rearrange themselves after the update. To help with this, ensure you're connected to a reliable Wi-Fi network and try revisiting your old messages later to see if the photos appear then.
Another reason your messages are not loading is probably because the loading of messages is messed. To fix this, you basically need to reorganize by following these steps:
After doing this, the missing pictures should reappear. If a picture you sent or received doesn't have any accompanying text, it won't show in the attachments. This method will solve the issue for pictures you've sent before, but you'll have to repeat the same steps for any new ones you send or receive.
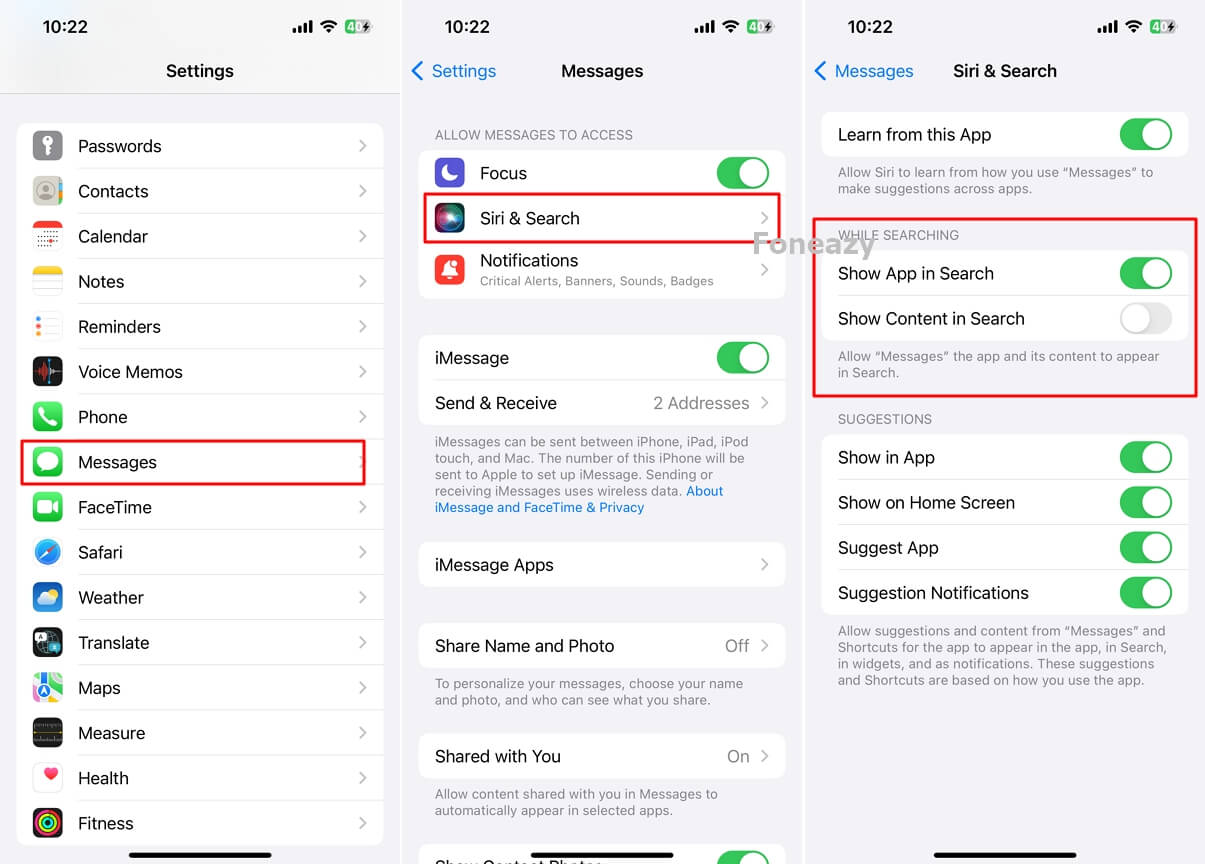
To save space on your iPhone, you may have adjusted how long it keeps your messages. By setting "Keep Messages" to 30 days or 1 year, your iPhone automatically deletes messages after the chosen timeframe.
If you've noticed some messages along with pictures are disappearing, it's likely because older messages have expired.
To address this:
In this situation , you can retrieve iMessage photos and content from your iPhone backup in either iTunes or iCloud.
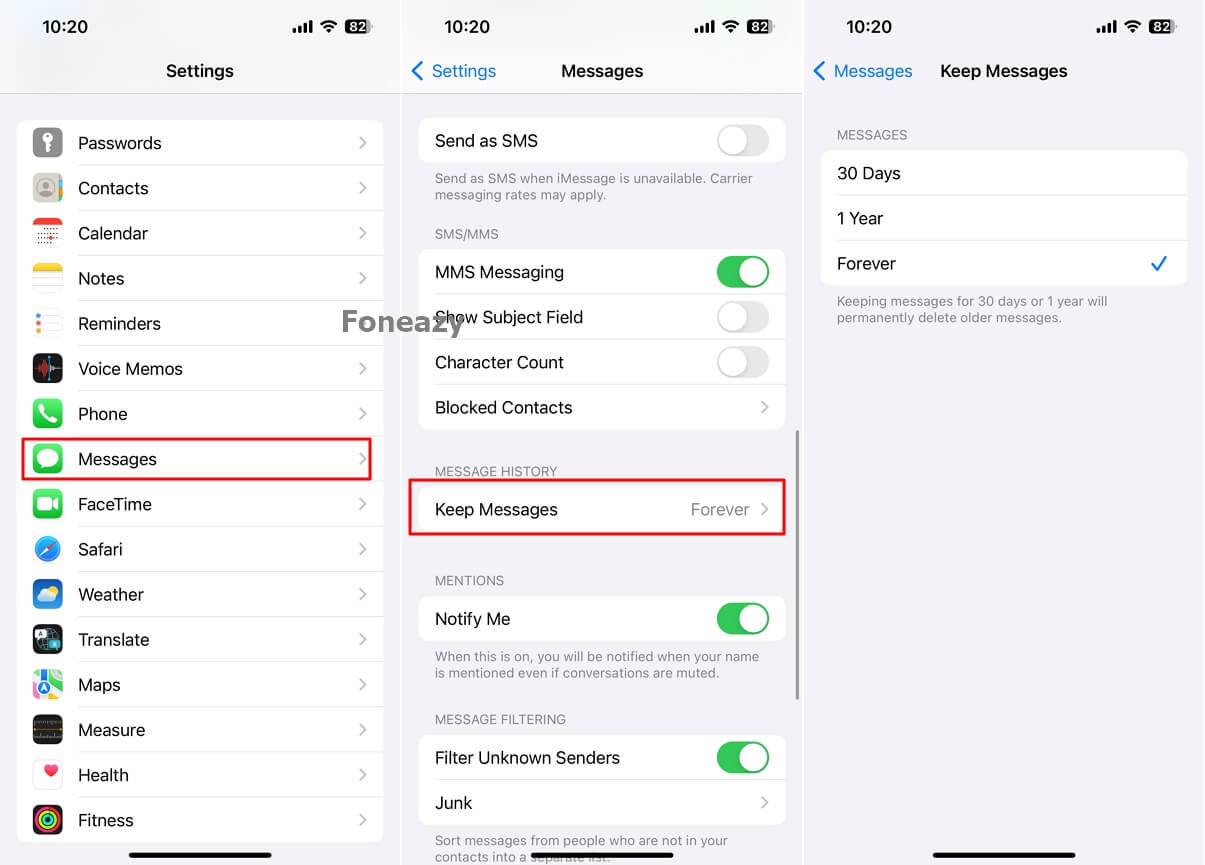
iPhone storage settings provide a function for reviewing large attachments and batch deletion. It's possible that your message photos were accidentally deleted during this operation.
Here's how you can use 'Review Large Attachments.'
In this situation, it's impossible to retrieve your message photos unless you have backed up your phone. If you have a backup, you can restore your device to recover those photos.
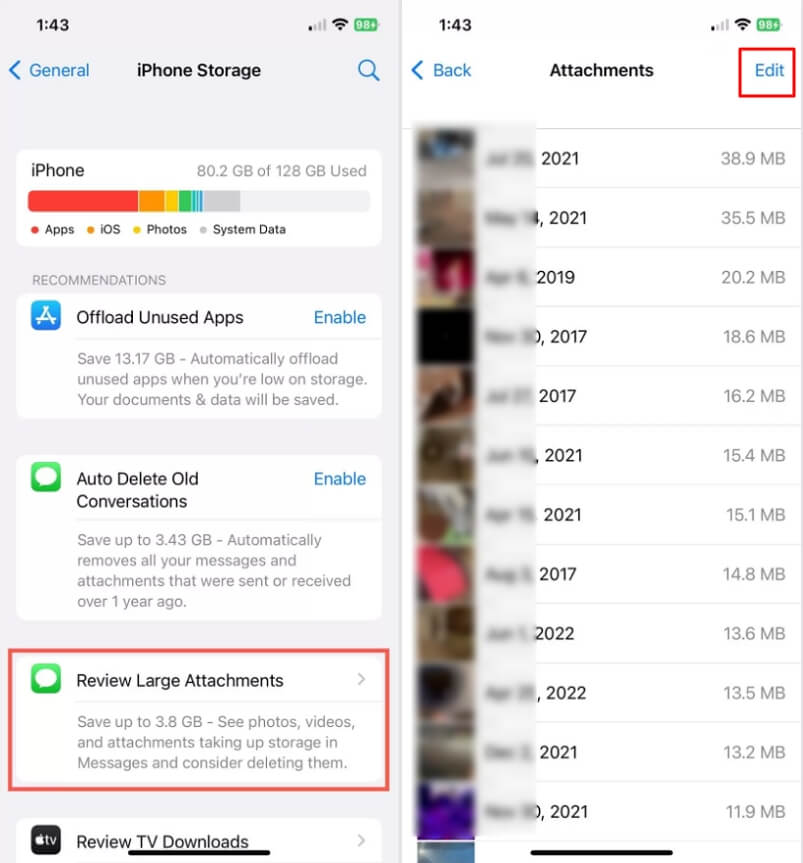
Just like a restart, you can also go for turning off and on your Messages app. This will help you get rid of any bugs, and your missing pictures should resurface as well. Here's how:
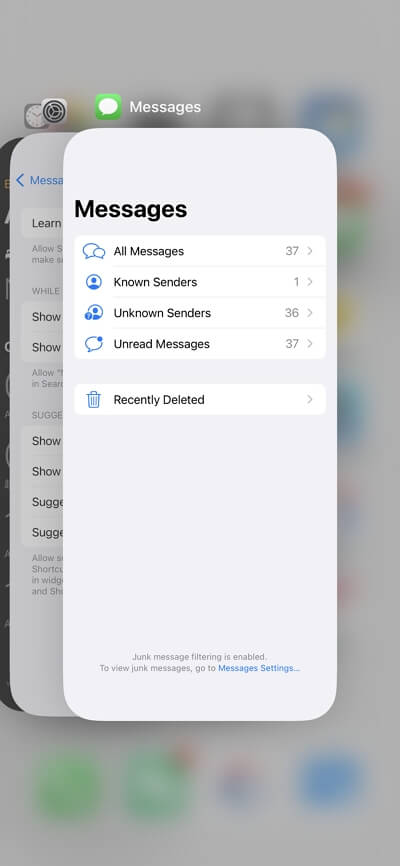
Another quick fix is to restart your iPhone. When you do so, you are giving the operating system a fresh start, and this allows it to fix any glitches. This trick can sometimes bring back missing text messages by clearing away temporary data. Here's how you can give it a shot:
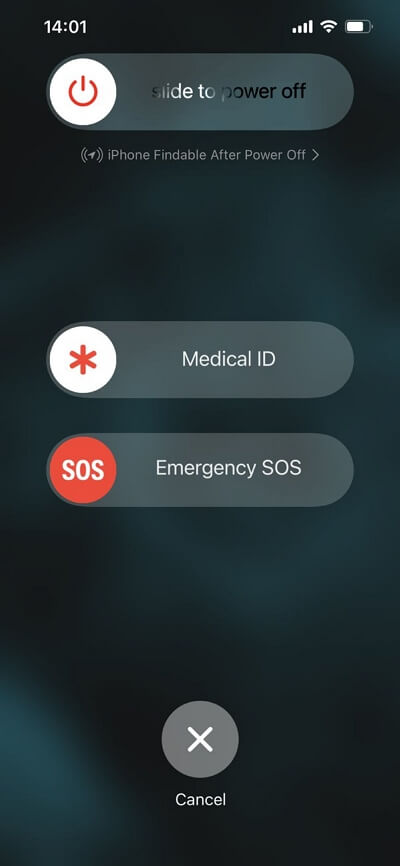
Similarly, you can try turning the iCloud messages sync on and off. This will help refresh the sync settings and possibly restore your missing photos. Here's how:
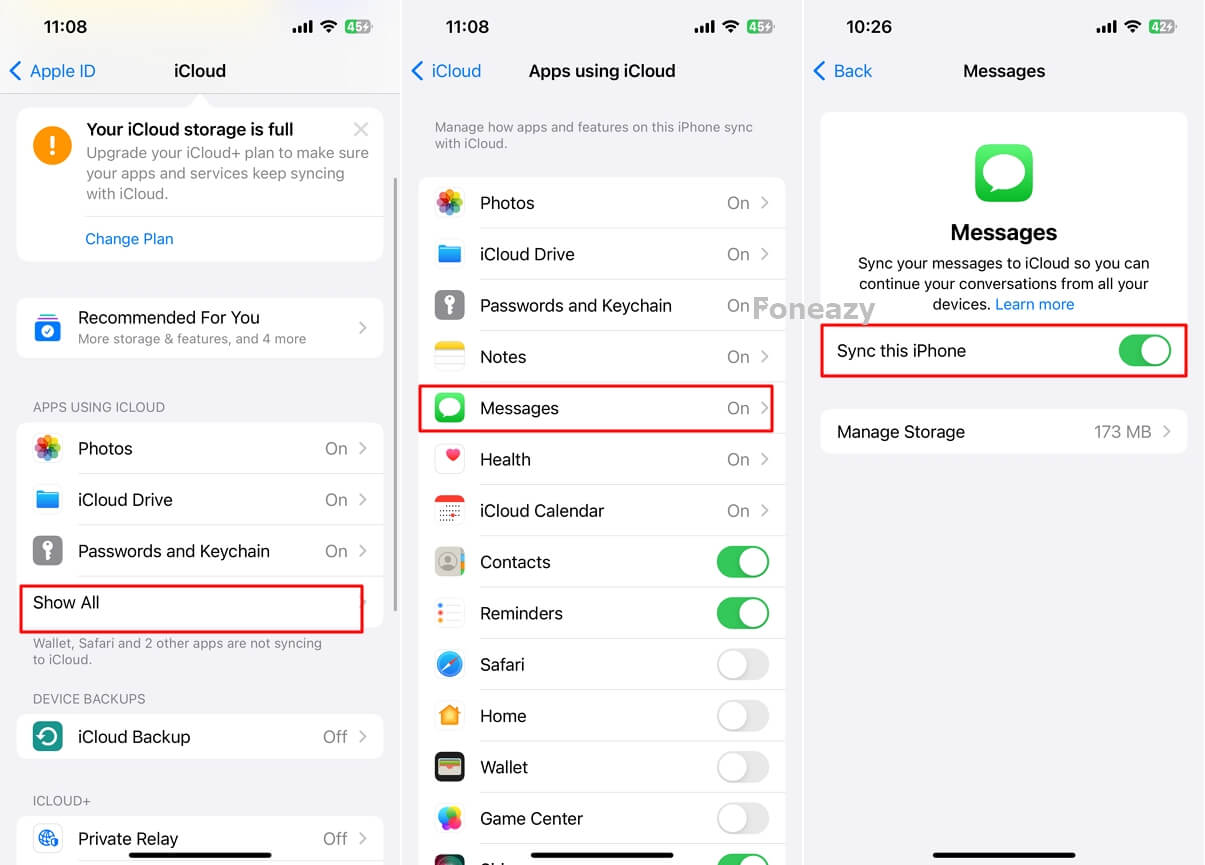
Multi-media messaging system (MMS) is the main tool that lets you send pictures in your iMessage threats. If it is turned off from the settings, you won't be able to use or receive pictures on the iMessage app. Here's how to check the settings just to be sure:
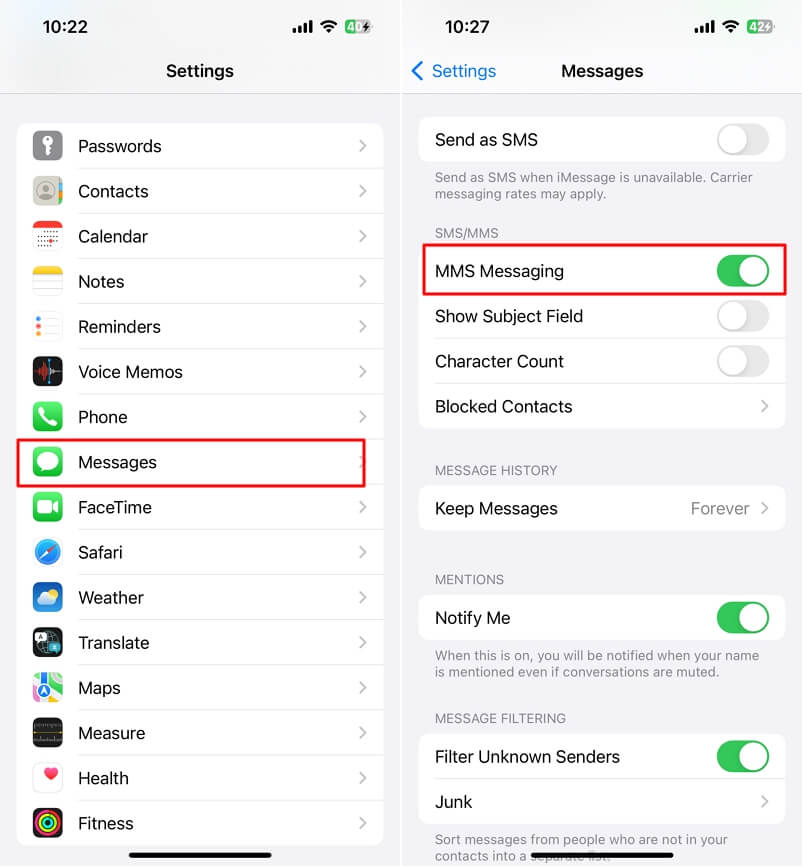
To be on the safe side, another thing that you can do is make sure the date and time on your iPhone are automatically updated, as this impacts whether your iMessages works or not. Here's how to do it:
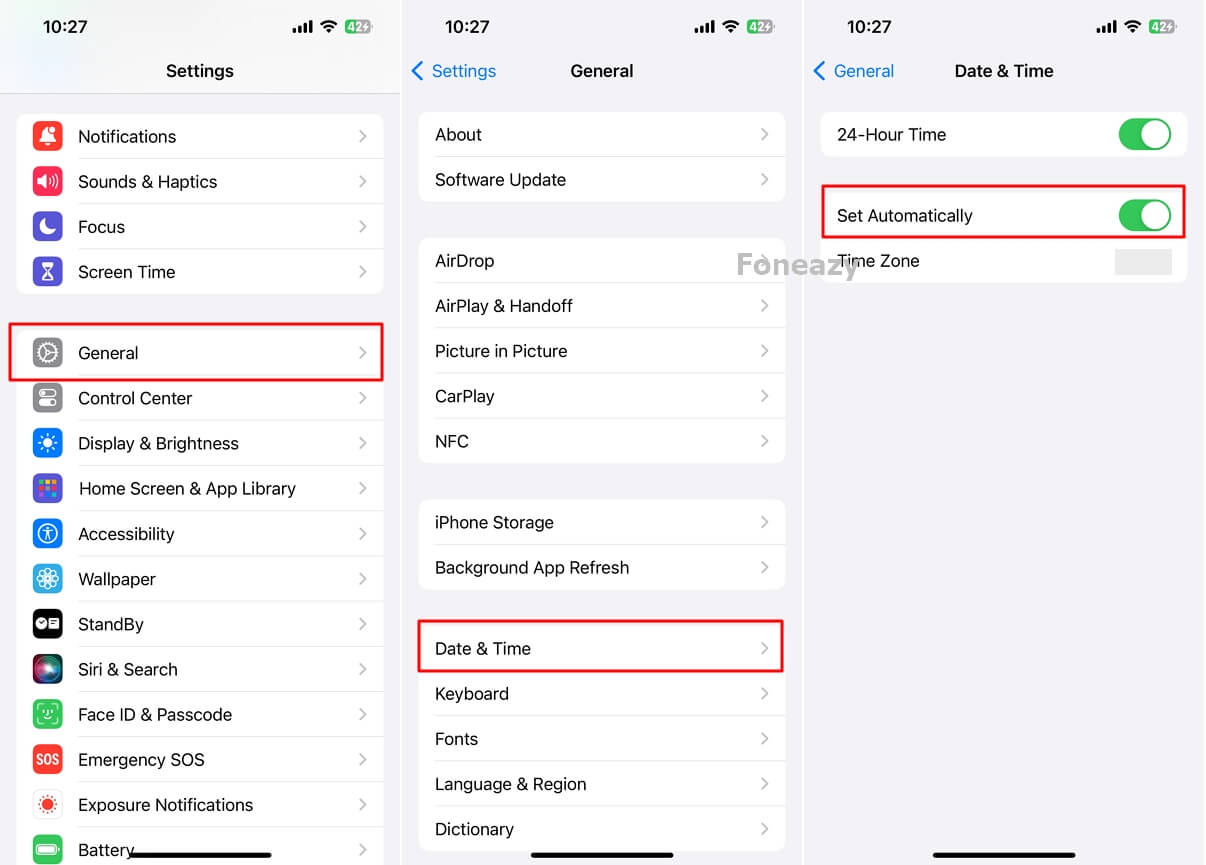
When you use a VPN (Virtual Private Network), it could mess with how iMessage works and make pictures vanish. VPNs send your internet stuff through servers all over the place, and that might mess up how your device talks to iMessage.
Turning off the VPN lets your device talk straight to iMessage, making it less likely that things will go wonky and giving you a smoother time sending and receiving picture messages.
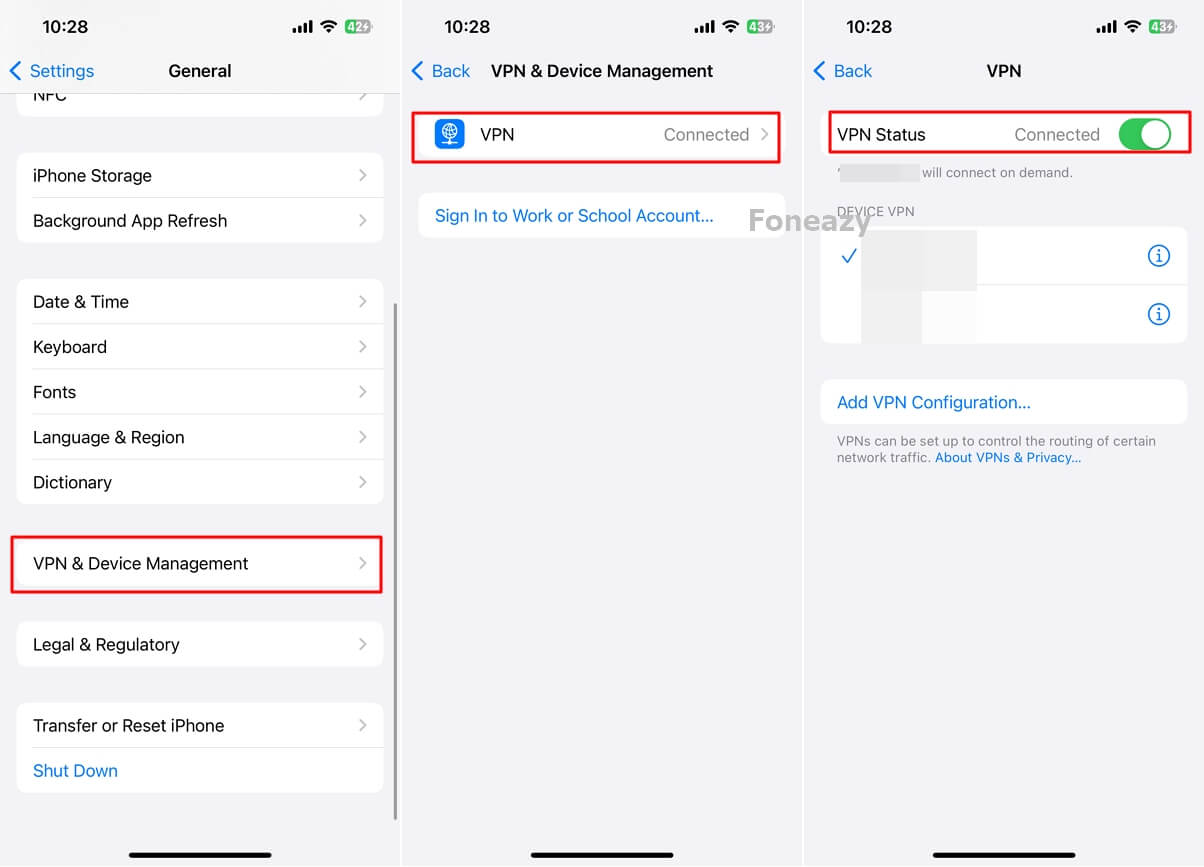
Pictures sent through iMessage can use up space on your iPhone. If your device is running low on storage, it might lead to iMessage photos not showing up properly. To fix this, try clearing out unnecessary files or deleting apps that you don't need. This can help free up space and improve the performance of your iMessage pictures.
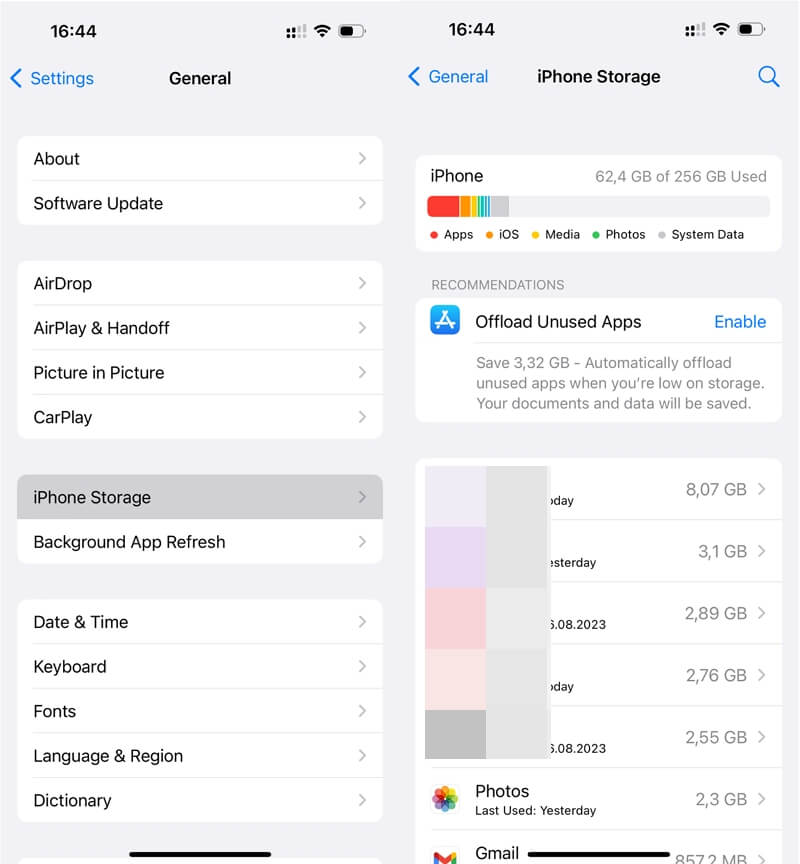
Another thing that you can look into is updating your phone to the latest iOS version. This is important because new iOS updates address bugs and issues in previous ones. These bugs may be causing your pictures in iMessage to disappear.
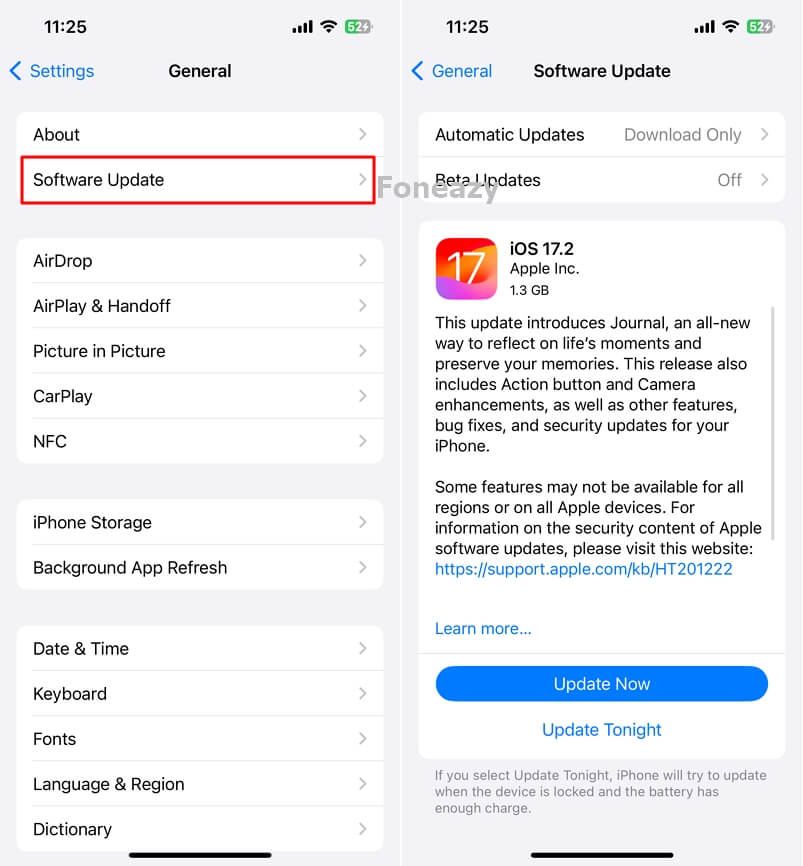
Lastly, if all else fails, feel free to reach out to Apple for support. It's always better to ask experts rather than tinkering with your device yourself. Just make sure to keep this as the last resort option since the given solutions usually work.
That's all there was to recovering the disappearing pictures from your iMessages. It's almost always something to do with phone storage, bugs, or a lack of iOS updates. Since the solutions are so easy to implement, you don't have to reach out to any external source for help! Just check out our solutions and get to fixing your issue.
