Hot Topics
 by Maggie Mueller
Updated On Dec 25, 2023
Published On Dec 25, 2023
Basic iPhone Tips Ideal for Newbies
by Maggie Mueller
Updated On Dec 25, 2023
Published On Dec 25, 2023
Basic iPhone Tips Ideal for Newbies
Location settings on any device are a godsend if you're trying to use maps or call an Uber, but it's a universally accepted fact that they drain your battery like crazy.
You might be wondering why the location icon comes on randomly on iPhone. Honestly, You're not the only one. Apparently, its very common among iPhone users. So, in this guide, we will show you how to fix the issue step by step.
Let's get right to it.
Many people notice that the location icon on their iPhones keeps showing up, even though they've turned off all location services. Many people are facing the same issue, and it's now officially recognized as a bug. This seems to be happening more on iPhone 11 and iPhone 11 Pro.
The good news is that Apple is aware of the problem and will likely release an update to fix it. While we're waiting for that, here's a simple checklist of things you can try if the location services are acting up and turning on and off randomly on your iPhone.
![]()
If you see that tiny blue location icon showing up on your iPhone, here's an easy way to figure out which app or website is peeking at your location.
Just unlock your iPhone and pull down from the top right of the screen to open the Control Center. The app or website keeping tabs on your location will be right there at the top of the Control Center.
Quick tip for those with older iPhones rocking a home button: just swipe up from the bottom to access the Control Center. Easy peasy!
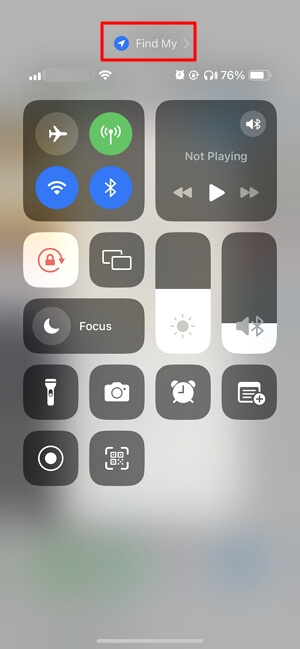
If you've found the app which is using your location in the background and want to make sure it doesn't track your location, here's what you can do:
Now, the app won't be able to access your location. Just a heads up, though—some ride apps, payment apps, and maps might not work properly if you turn off location services for them.
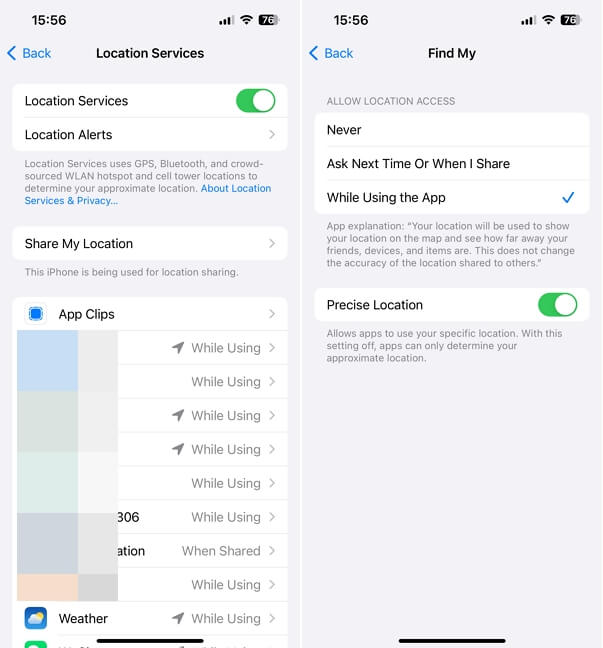
If you've allowed an app to use your location and you don't want it doing so when the app is not on your screen, you can turn off Background App Refresh. Here's how:
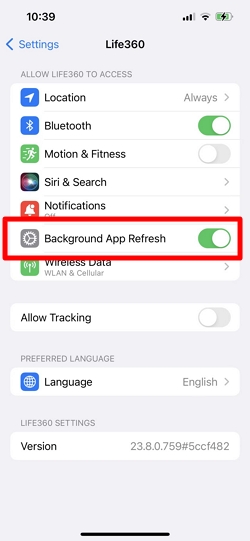
Is that location icon on your iPhone's status bar always there, driving you a bit nuts, even after you have done the above setup? Here's how you can rein it in:
The usual suspects are Diagnostics & Usage and Location-Based Apple Ads. Also, you might find Popular Near Me (used in the App Store) and Spotlight Suggestions. For the latter, if you occasionally use location-based searches in Spotlight, like looking for 'restaurants,' make sure the switch is OFF to avoid triggering location services unnecessarily.
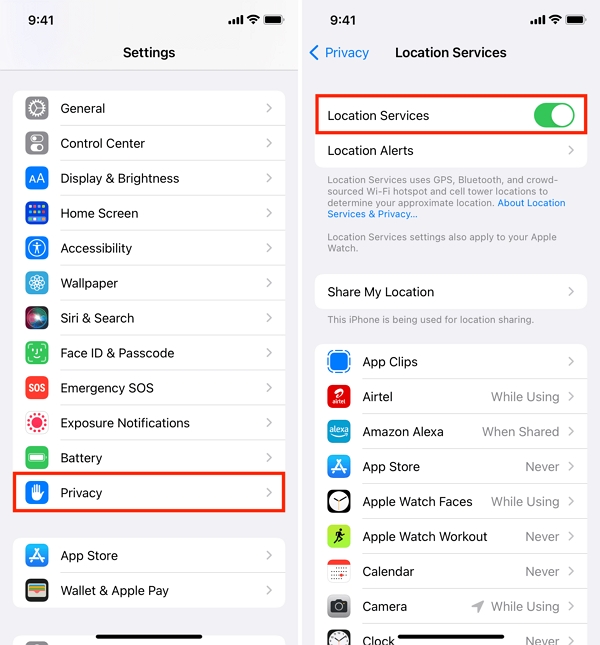
If the issue persists, you can follow these steps to reset all your location settings to their original state:
After this reset, none of your apps will use your location until you give them permission again. Keep in mind that this action restores the default settings for third-party apps. You'll need to individually turn on location services for each app as needed.
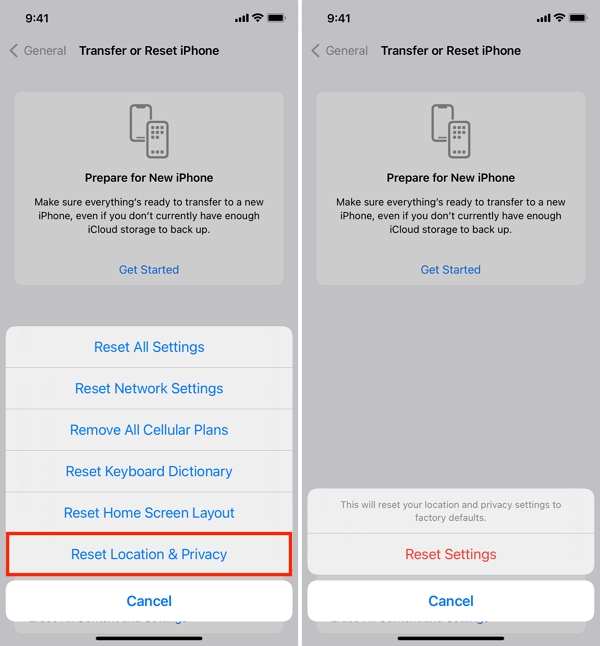
With so many tricks and hacks, that pesky location settings icon is sure to go away. It's important to understand what apps use location settings and the reason why you're seeing this icon on your screen.
Once you figure that out, it's just a few short steps to get rid of the location icon come on randomly on iPhone issue. At the end of the day, location settings are still and important feature, but it doesn't have to be on all the time!
