Hot Topics
 by Maggie Mueller
Updated On Dec 22, 2023
Published On Dec 22, 2023
Basic iPhone Tips Ideal for Newbies
by Maggie Mueller
Updated On Dec 22, 2023
Published On Dec 22, 2023
Basic iPhone Tips Ideal for Newbies
Let's face it: we're not exactly fans of having to buy storage, which is why saving whatever space you have on your iPhone is very important. But, even when you're doing everything right, there are some things that take up space regardless.
For example: messages; you may feel like you've gotten rid of your data, but in fact, it is hiding somewhere in your phone. Are your iPhone messages taking up space, but you deleted them already? Well, we've got the solution for you! In this guide, we will look at tips and tricks for solving iPhone messages taking up space but deleted issue.
Before getting started, you should be aware that it might need a bit of time to clear out messages on the iCloud server and update the storage on your iPhone after you delete them. It's a good idea to give it some time before checking the available iCloud storage space again.
Then try to restart your device. This helps refresh the system and often resolves minor hiccups. So, if something seems off, give your iPhone a quick restart—it's like a little digital reset button that can work wonders in improving performance.
Next, just to make sure, after you got rid of the messages and attachments, did you also remove them from the Recently Deleted section?
If not, you can do this by heading to Messages > Edit > Show Recently Deleted > Delete All.
Just a heads up, doing this will permanently erase the messages and attachments from your device, and there won't be a way to recover them. But it will help you save space in the long run.
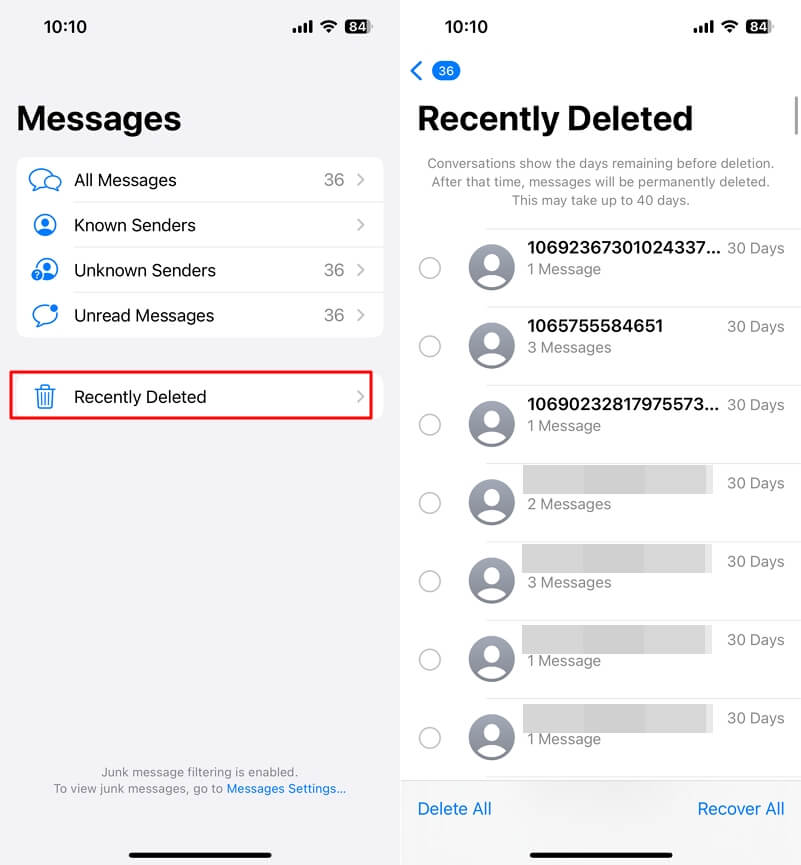
Open your Settings, then go to General, and select iPhone Storage. If you spot the "Review Large Attachments" suggestion, give it a tap. If not, click on "Messages" and then tap "Review Large Attachments" from there.
On this page, Apple neatly lists all your message attachments, from big to small. You can check each one by tapping its thumbnail. When you're done, exit the preview by tapping "Done" or swiping out. To remove individual items, just swipe left on the attachment.
For multiple deletions, hit "Edit," choose as many attachments as you want, and then tap the trash can icon. Just a heads up: this button wipes out all selected attachments in one go.
Deleting attachments here means they're gone from your device. If you sync your messages with iCloud, it also removes them from the cloud. Be cautious!
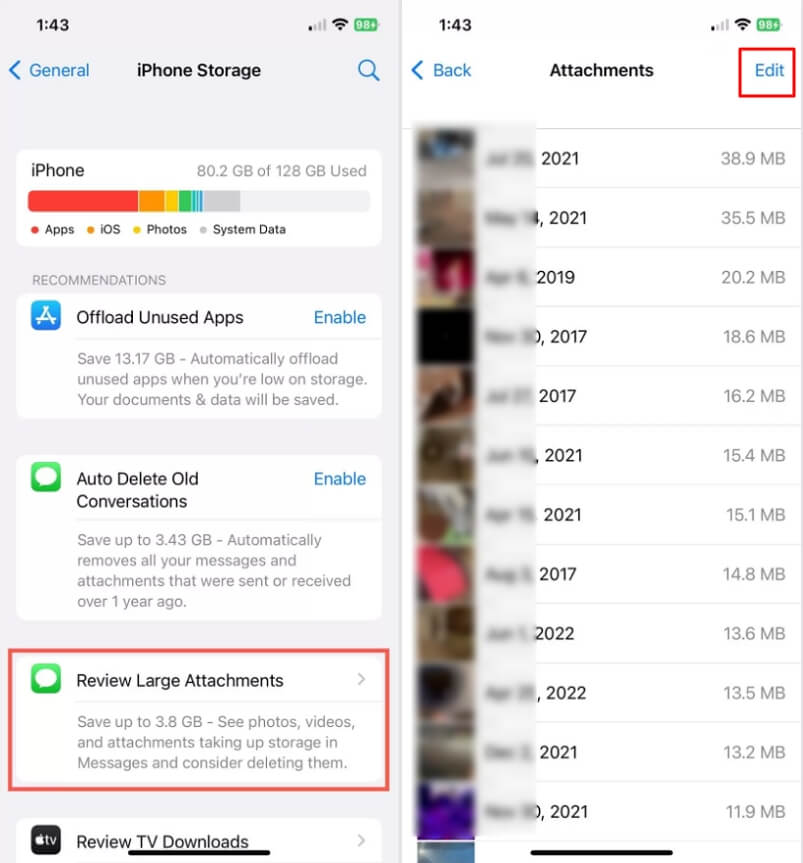
Here's another way to tidy up your message attachments by sorting them into categories. Head to the same spot in Settings –> General –> iPhone Storage –> Messages, specifically under the Documents header. Here's what you'll find:
Each category shows the total data it takes up, so you can decide if you want to do some cleaning.
Let's say you're focusing on photos. Tap "Photos," and you'll see a page similar to Option 1, with your photos organized by size, largest to smallest.
Delete one at a time by swiping left on the attachment. To remove several, hit "Edit," choose the ones you want going, and then tap the trash can.
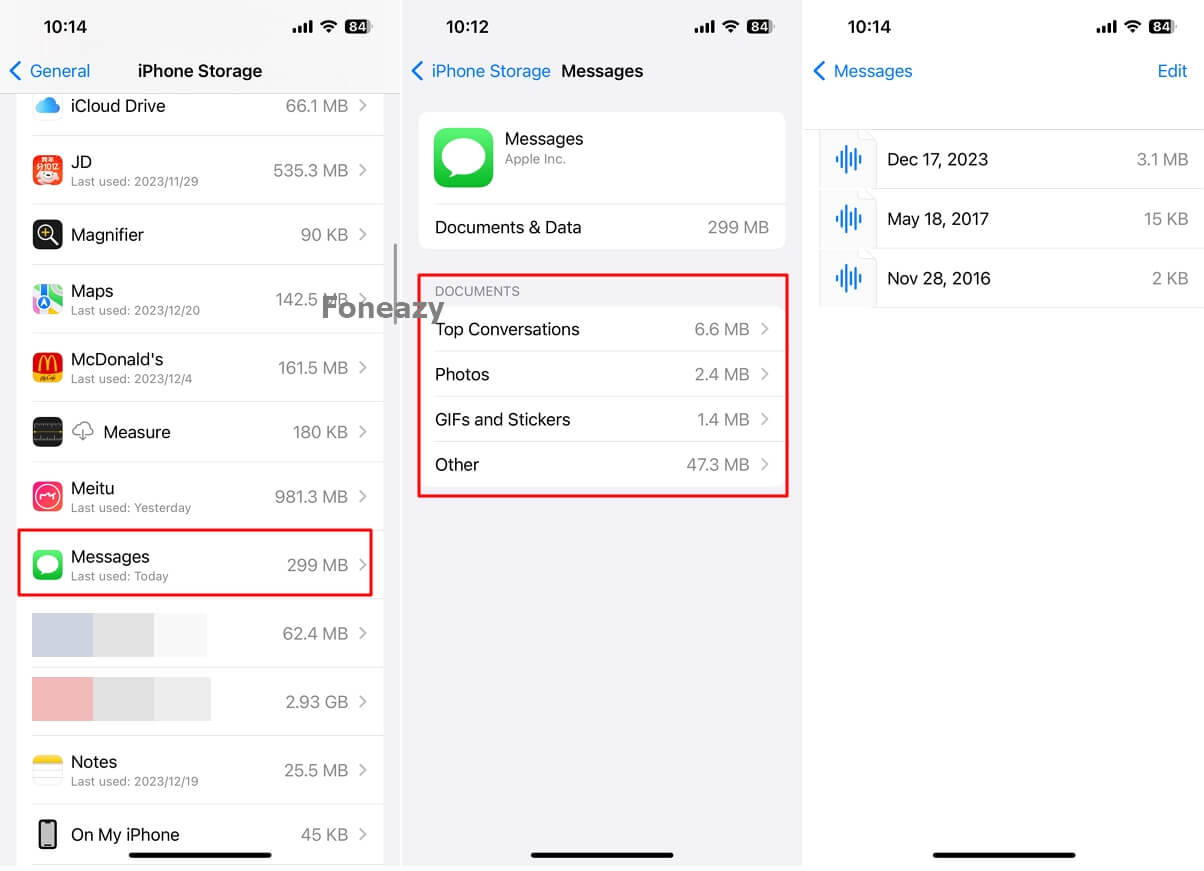
If you're not attached to the written part of your chats in Messages, and you want to wipe the slate clean, you can delete the entire conversation along with the text in batches. Here's how you can do it from the Messages conversation list:
Deleting conversations wipes them from your device. If you sync messages with iCloud, it removes them from the iCloud, too.
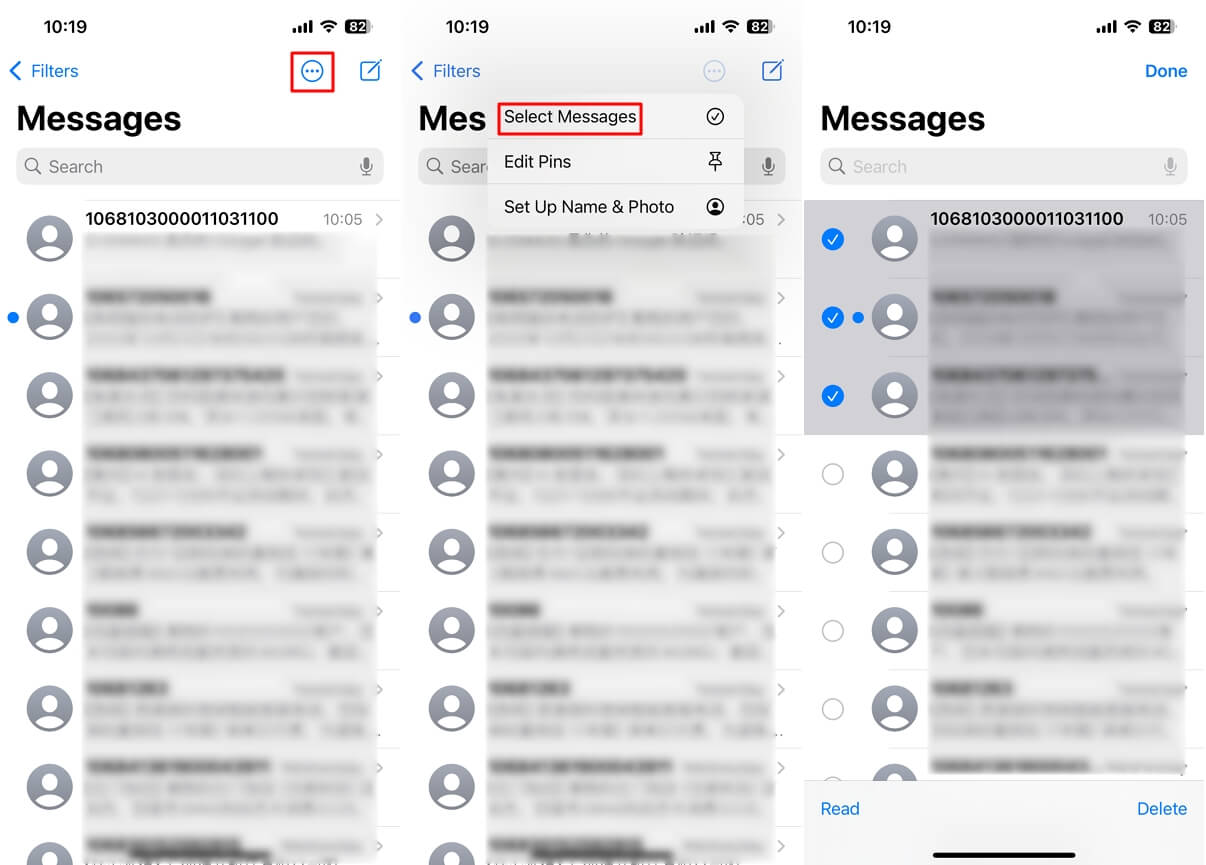
In addition to clearing out unnecessary message attachments, you can also decide to periodically clear the history of your text messages to free up space on your iPhone or iPad. Here's a simple guide on how to do it:
Go to Settings -> Messages and select the "Keep Messages" option.
From there, opt for either 30 days or 1 year instead of keeping messages forever. You'll then receive a prompt to delete older messages.
If you're comfortable with this, go ahead and make the changes. This way, you can regularly clear out your messages and manage your device's storage better.
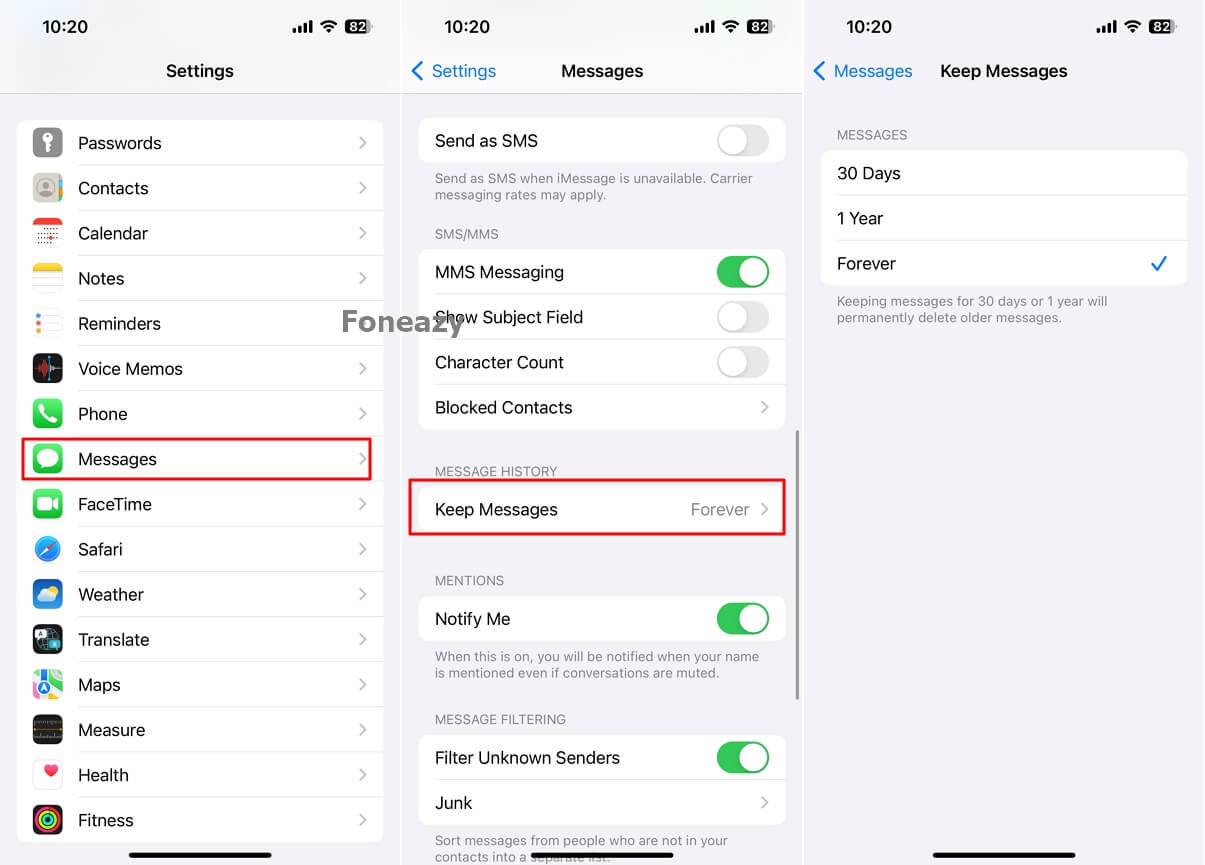
Not too long ago, iOS/iPadOS 15 encountered a rare issue that prevented the system from reclaiming storage on iPhones and iPads.
This problem became widespread, prompting Apple to release a software update to address it. So, if your device storage is nearly full, mainly due to System Data, consider updating your software.
Navigate to Settings -> General and choose the Software Update option.
If there's an update available, download and install the latest iOS updates. This should help resolve the storage-related issue on your device.
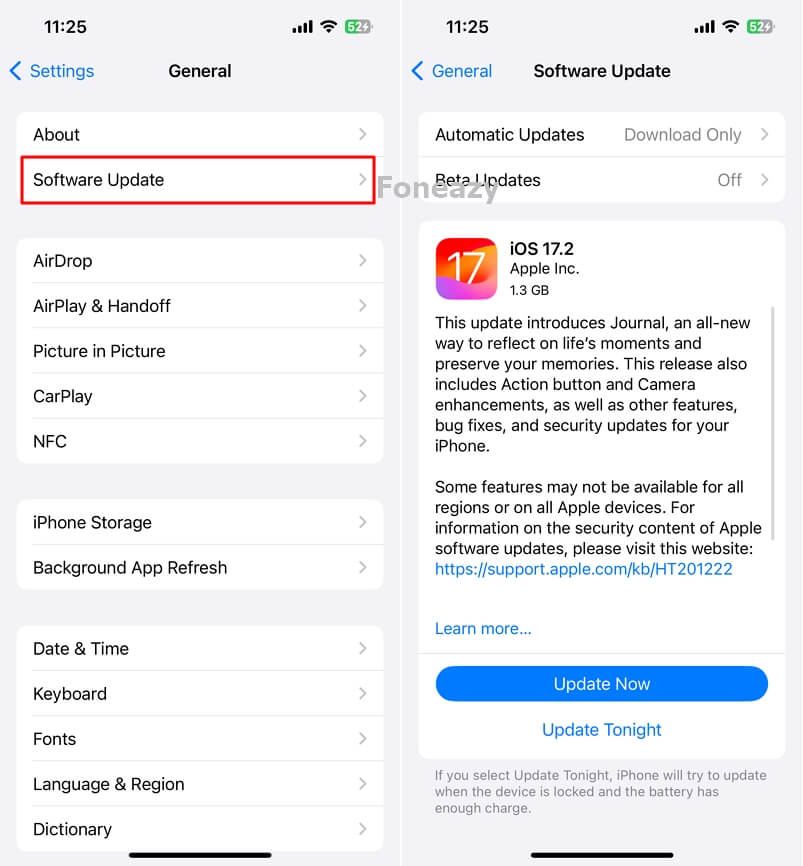
Although we're fairly confident that our mentioned methods are enough to get your messages out of the way and make space for more stuff, there are always some other things to look at, too!
Pictures, data files, documents, and so many more things tend to hog space on your phone without you realizing the extent. The worst part? Sometimes, there are multiple duplicates of these files as well!
That's where you need more tricks at your disposal. Explore more ways to create extra room on your iPhone or in your iCloud storage by checking out Apple's detailed tutorial.
This guide offers various tips and steps to help you efficiently manage and reduce your storage. Visit the tutorial at the link for valuable insights on optimizing your space.
Well, there you have it. Now, you can enjoy more space on your iPhone after free up your iPhone message space, without having to worry about your messages piling up or whether or not they've been dealt with. Sometimes, it takes more than just pressing delete. Once you follow the steps we have outlined here, everything will become easier in no time!
The best part? Some of these tips and tricks apply to any other types of data that you might delete to clear up space on your phone. It's always useful to know some hacks that might come in handy every now and then.
