Hot Topics
 by Maggie Mueller
Updated On Sep 20, 2024
Published On Aug 22, 2024
Basic iPhone Tips Ideal for Newbies
by Maggie Mueller
Updated On Sep 20, 2024
Published On Aug 22, 2024
Basic iPhone Tips Ideal for Newbies
The issue of an iPhone freezing on the Apple Logo is a common problem that affects a surprisingly large number of devices. In this article, we'll share with you a comprehensive list of tried-and-true methods to fix an iPhone stuck on the Apple Logo. Let's start by exploring the reasons why this happens before moving on to the solutions.
Before diving into the fixes, it's essential to understand the common causes of this issue. These include:
Regardless of the cause, the solutions below should help resolve the issue.
If you're using an iPhone 15 or iPhone 15 Pro and encounter the iPhone stuck on the Apple logo issue during data transfer, it's likely due to a bug in the preinstalled iOS 17 version.
Apple has published a support document to let you first restore your device and then update your iOS to version 17.0.2, which fixes the issue that prevents data transfers during setup. Once these steps are completed and your device is restored, the Apple logo issue should be resolved.
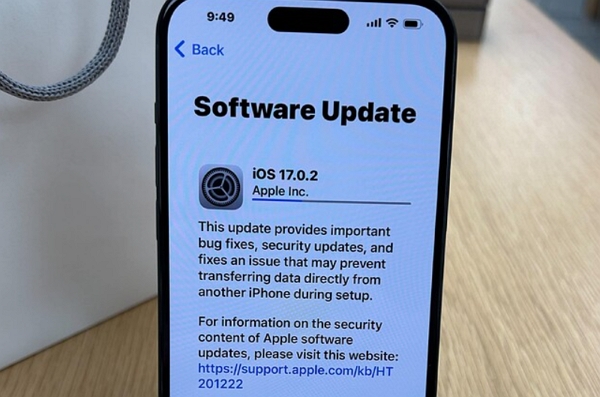
A force restart is a simple yet effective way to address minor software issues that may cause your device to freeze or become unresponsive. This method doesn't affect the data on your iPhone and is easy to perform.
Here are the steps, which vary by iPhone model:
iPhone 5s, SE, 6, 6 Plus, 6s:

iPhone 7 and 7 Plus:

iPhone 8, 8 Plus, and later:

After the restart, allow time for your iPhone to boot up and check if the issue has been resolved.
If a force restart doesn't work or you need a faster solution, try using an iOS system repair tool like TinyFix. It can resolve various system issues, including the Apple logo freeze, black screens, and spinning wheels, without causing data loss. TinyFix is user-friendly, making it easy to repair your iPhone at home even without technical expertise. Here's how to use it:
Step 1: Download and install TinyFix on your computer.
Step 2: Open it and then connect the iPhone to the computer using USB cables. Choose "iOS System Repair" > "Standard Repair".

Step 3: On the next screen, you will be prompted to download the firmware. Click on "Download" to start downloading the firmware.

Step 4: As soon as the download is complete, click on "Start" to begin fixing the device.

Your iPhone will reboot in normal mode, with the Apple logo issue resolved and all your data intact.
Another option is to restore your iPhone using Recovery Mode via iTunes or Finder. Apple recommends this method for situations where your device has a frozen screen, doesn't respond, or is stuck on the Apple logo. Here's how:
Step 1. Connect your iPhone to a computer using the lightning cable.
Step 2. Open iTunes or Finder on your computer: Use Finder if your Mac is running macOS Catalina (10.15) or higher. Use iTunes if you're running an earlier version of macOS or using a PC.
Step 3. Put your device in Recovery mode based on the iPhone model you are using:
iPhone 8 and newer: Press and release the Volume Up button, and press and release the the Volume Down button. Then press and hold the Side button until the Recovery Mode screen appears.

iPhone 7 series: Press and hold the Side and Volume Down buttons until the Recovery Mode screen appears.

iPhone 6S series and earlier: Press and hold the Side and Home buttons until the Recovery Mode screen appears.

In iTunes/Finder, a pop-up window will offer two options: Update or Restore. Choose Update to restore without deleting your files, or Restore to erase everything (make sure you have a backup). Your computer will then restore your device. If the process takes more than 15 minutes, you'll need to put the device back into Recovery Mode and repeat the steps.

If you don't want to use system repair tools like TinyFix to fix an iPhone stuck on the Apple logo, or if an iTunes restore fails, you can alternatively attempt to restore the device in DFU mode. Device Firmware Update (DFU) mode allows the deepest type of restore, often fixing most iOS issues, including a device stuck on the Apple logo.
Follow these steps to restore your iPhone in DFU mode:
Step 1: Connect your iPhone to the computer.
Step 2: Turn off your device.
Step 3: Depending on your iPhone model, use the following steps:
For iPhone 7 or later:
For iPhone 6 or earlier:
If you hold too long, the device will enter Recovery Mode instead of DFU Mode.
Step 4: In iTunes/Finder, click "Restore iPhone" and select "Restore and Update."
Once the restore process is complete, your iPhone will reboot, and the Apple logo issue should be resolved.

If your iPhone remains stuck on the Apple logo even after trying the above fixes, the issue could be hardware-related. Hardware problems are more challenging to resolve, so we recommend contacting Apple Support for further assistance. Apple can repair the device, but the cost may be high if it's not covered by warranty.
You have two options for repair:

Now that your device is back to normal, it's essential to ensure it remains that way. One possible cause of your iPhone getting stuck on the Apple logo could be the battery's health status. If your iPhone runs iOS 11.3 or later, you can check its battery health in Settings.
Here's how to check the battery health:
The Battery Health page shows your iPhone's remaining battery capacity, along with other battery-related details. According to Apple, "Maximum Capacity" is a measure of your battery's capacity relative to when it was new.
A lower capacity could result in fewer hours of usage between charges. If the battery capacity is too low, it may cause your iPhone to repeatedly turn on and off. In that case, fully charge your iPhone or consider replacing the battery to fix the issue.

Another potential cause of your iPhone freezing on Apple logi is insufficient storage. To ensure smooth performance, check if your device has enough memory.
To manage your iPhone storage:
If your available space is less than 1GB, you should free up space by deleting unnecessary files and unused apps. You can also transfer some data to iCloud or other storage media.

Keeping your apps updated is essential because developers often release bug fixes with every update. Here's how to update your apps:

Ensure you're connected to the internet to avoid interruptions during the update process.
An outdated iOS version can also be a reason your iPhone gets stuck on the Apple logo. It's essential to keep your software up to date.
To check for an iOS update:
If an update is available, tap Download and Install. Make sure you're connected to the internet, and that your battery is at least 50% charged. Once the update is complete, your iPhone will restart.

The solutions we've discussed are some of the best options for fixing an iPhone stuck on the Apple logo. Among them,TinyFix stands out as the easiest and most hassle-free option for resolving the issue without complicated technical steps. If you have any questions or suggestions, feel free to leave a comment below.
