Hot Topics
Do you own a PC and want to play and win Pokémon GO? If so, you are precisely in the right place.
Even though Pokemon is a mobile game, you can use your PC to spoof it. This article will explore how you can use Pokémon GO on both Mac and Windows PC.
Some people think installing Remix OS or other Android Emulators on their PC can enable them to enjoy Android games with ease.
However, this isn't the case with Pokémon GO! There are even articles suggesting Nox Emulator's installation for you to play Pokémon GO without being detected by Pokémon GO servers.
The truth is that these game developers can catch you if you employ such hacks. Let us see how you can use Pokémon GO on your PC without running risks of being detected and banned.
Suppose you want to explore applications or play games without being restricted by location on your iOS device, including iPad, or iPhone.
In that case, we recommend that you use the MockGo. With this desktop tool, you can change the GPS on iPhone from computer without jailbreak.
Teleport mode: Change the GPS location of your device to anywhere you choose.
Two-spot mode: Select start and endpoint on the map and set the speed to move along the real route.
Multiple spots mode: Choose multiple spots on the map and customize the moving along the spots you choose.
Customize the moving flexibly: Choose the moving speed from cycling, walking, or driving with realistic mode. Pause the moving at any time.
Joystick for Precision: The joystick mode allows players to move left, forward, right, or reverse using the screen's arrows.
GPX Support: Use the GPX feature to exchange GPS data with other players.
Device compatibility : MockGo for Mac is compatible with the latest iOS 17 and the Windows version is on the way to support iOS 17. Please stay tuned!
Step 1. Download and install the MockGo on your computer.
Step 2. Open the MockGo tool on your desktop. Use a lightning/USB cable to connect your iPhone to your Windows or Mac PC.

Step 3. Click on the "Teleport Mode" icon on the top-right of the screen.
Step 4. Use the search bar to enter the address or GPS coordinates of the location you want to teleport to.
Step 5. The map will load your selected location, click on "Move Here" when the dialog box opens.
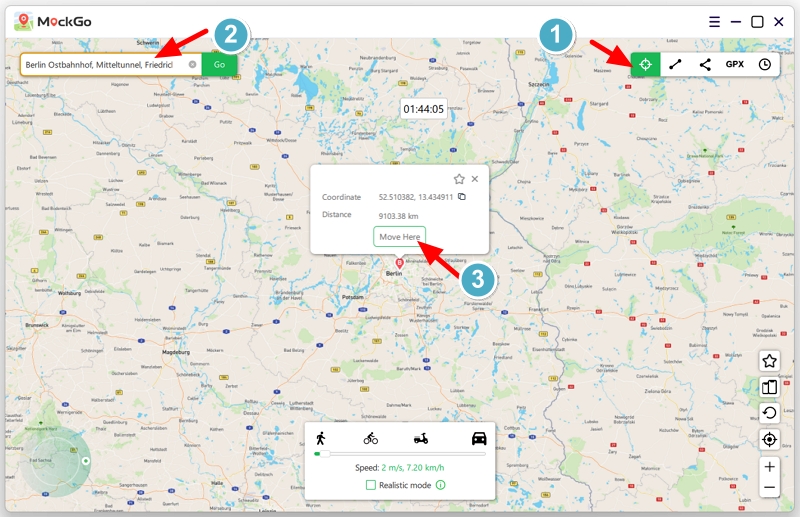
The location of your device will be changed to the location you selected in the steps above.
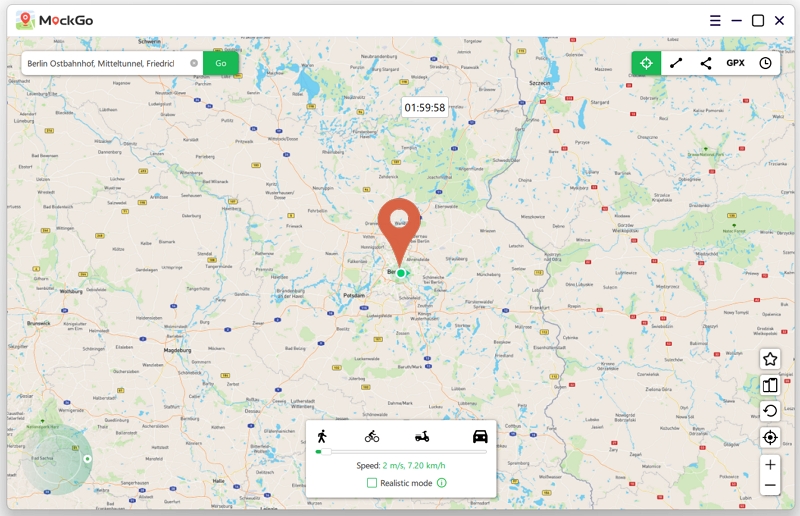
Check the location of your iPhone now to confirm that your GPS coordinates are changing as per your teleport settings.
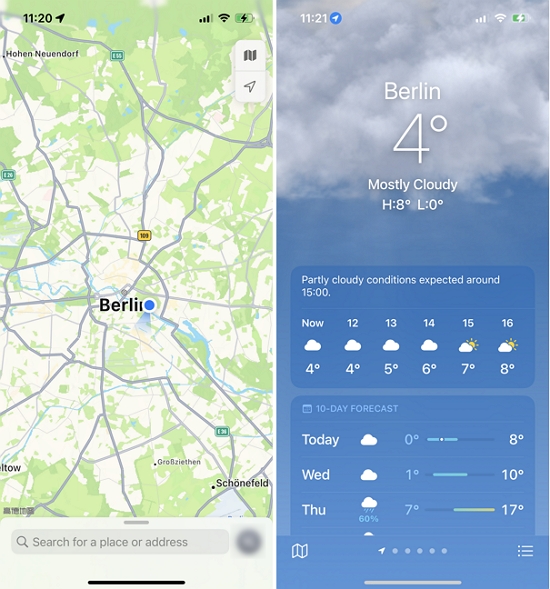
To simulate a customized route naturally with MockGo, follow the following steps:
Step 1. Choose the Multi-stop mode from the top right corner.
![]()
Step 2. Set the stops you want to go through and the speed you want to use. Then click on the 'Move Here' button.

Step 3. Choose the repeat types and numbers of the movement, and click Start to begin the simulation.

Step 4. Now the GPS spot starts moving both on the computer or on your device's map.

It is also possible to simulate the GPS movement along a GPX route with MockGo efficiently, follow the steps below:
Step 1. First, download and install MockGo on your PC.
Step 2. Launch MockGo on the PC and then connect your iOS device to it using a USB cable.
Step 3. Head to the top right corner and click the 'GPX' icon.
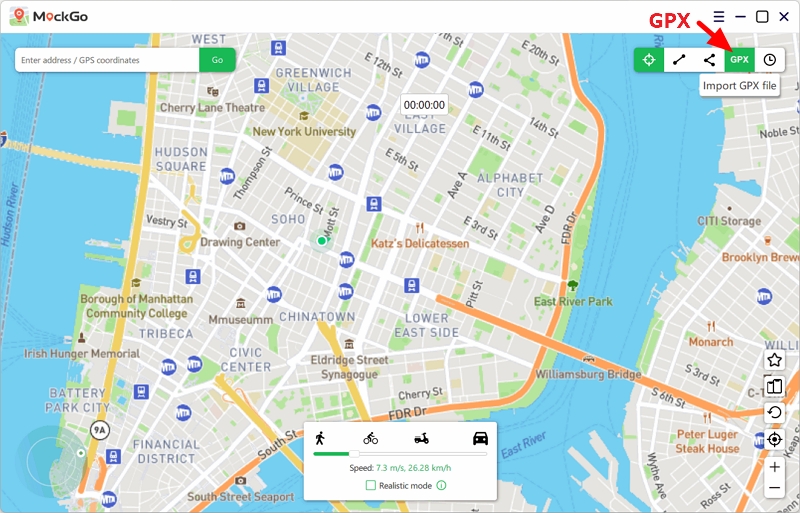
Step 4. Select the GPS file you wish to use and import it to MockGo.
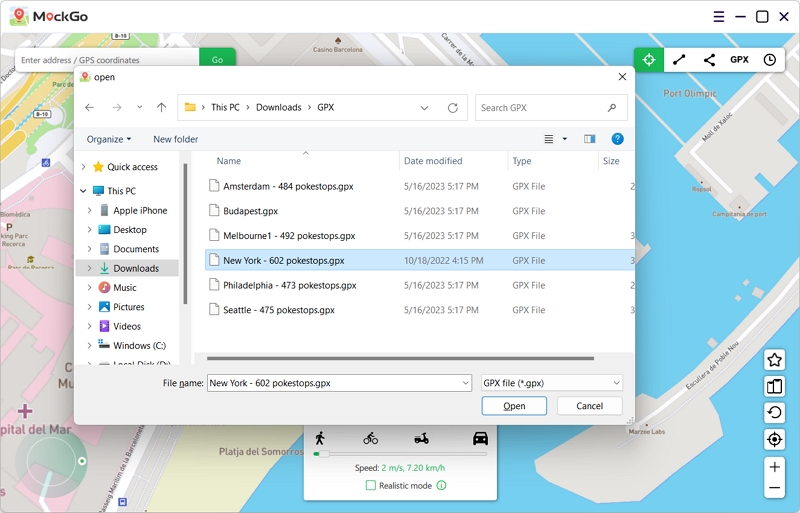
Step 5. Click the 'Move Here' option to start the movement.
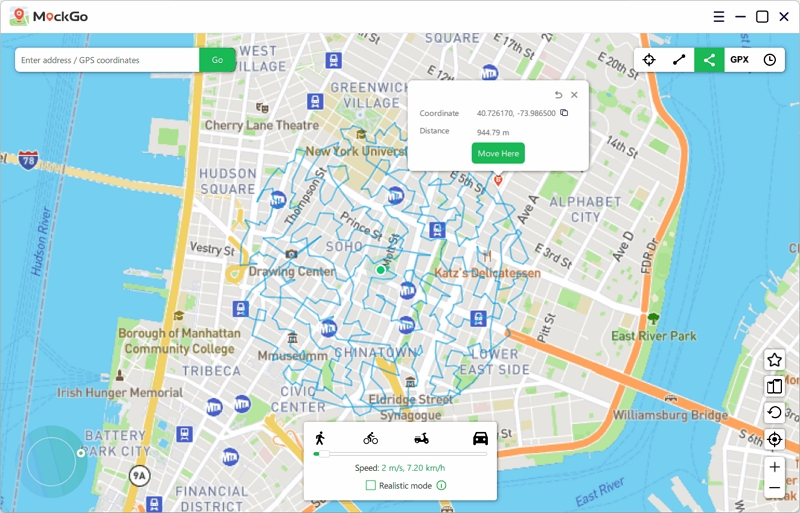
Xcode is an integrated software development environment for macOS devices that contain various software development tools.
Although different guides describe how you can employ Score in spoofing Pokémon GO using your PC, they are very difficult as far as changing locations quickly is concerned.
And that is why we are here with this guide. To use Xcode effectively on your MacOs while playing Pokémon GO, follow through the following steps:
Step 1. Download and install the Xcode app on your Mac computer.

Step 2. Connect your iOS device to your Mac computer.
Step 3. Run XCode. Create a new Xcode project and choose "Single view application".

Step 4. Name the "Project" and make sure "Devices" is set to your iPhone. Click "Next" to proceed.

Step 5. Click the "play" button to build the empty app to your iPhone.

Note: If you're using Xcode for the first time, you'll be prompted to link it to your Apple ID and upgrade your phone settings to "trust" your Macbook. Simply obey the on-screen directions. You will need to unplug and reconnect your iPhone cable for some steps.
Step 6. Your iOS device will be redirected to a blank screen, from which you can change the GPS location of your iPhone.
Step 7. To change the current location of your iOS device, simply select one of the locations from the list. The maps will reload and show the selected position

iTools is also a desktop GPS spoofing software designed for iOS devices running iOS 12 or above. It allows users to change their iPhones' location from computer, eliminating the need to travel to catch and collect Pokémon. With iTools, users can customize their walking speeds, save favorite locations, and avoid importing or modifying any application or game data.
iTools is a user-friendly software for iOS devices that allows you to spoof locations in Pokemon GO. Here is a quick guide on how to use it:
Step 1: Connect your iOS device to your PC using a USB cable and open iTools.
Step 2: From the iTools home screen, select "Toolbox", then choose "Virtual Location". A map will appear showing your current location.
Step 3: Choose your desired location either by directly clicking on the map or typing the location in the search bar. Click "Move here" to change your location.

That's it! You've successfully set up your virtual location in iTools. When you open Pokemon GO, you'll be able to play the game as if you were physically in the location you've chosen.
Although iTools is a widely used spoofing software for Pokémon GO, it does come with some limitations and weaknesses that users should be aware of:
Would you like to enjoy Pokémon GO on your Windows PC? The truth is, this can be easier than you thought. To achieve this, you will need an Android to Windows emulator.
BlueStacks is an Android emulator that essentially allows you to run Android apps on your PC or Mac.
To use it, you will need to first install Bluestacks on your computer. You can then use it to access and use any of the apps on your Android device.
But while you can use Bluestacks to access and use your apps on a PC or Mac, the GPS spoofing component of the program is no longer working.
To use it to spoof your location and therefore play a game like Pokémon Go, you will need to install another GPS spoofing apps such as PGSharp on Bluestacks.
With these two tools combined, you will be able to spoof your location and play Pokémon Go without your Android device.
But PGSharp Pokémon Go is only compatible with Android devices, meaning that this may not be the best way to spoof Pokémon Go location for iOS users.
When used correctly, Bluestacks can allow you to play Pokémon Go on your PC.
When you combine this with a spoofing app, you can play the game on your PC without having to move around and therefore progress through the levels much faster.
You should first download and install Bluestack. At this point, it is also important that you set up a Google account.

To install KingRoot successfully, open BlueStack on your PC and click the APK symbol.
Open the APK file on your PC and allow KingRoot to install automatically. After installing kingRoot, run it and then click try it. Finally, click on Fix Now.

Once you see the security index, select optimize now and then close KingRoot.

Check the top-right corner on Bluestack and click the cogwheel. From the options, choose Android Plugin.
The process restarts the BlueStack application player. You should remember this procedure as you will need it later on.

To achieve this, select the folder icon from BlueStack and then open FakeGPS. Everything will be copied automatically on Bluestack.
This process is just the same as the one for installing and running KingRoot.
However, you will need to grant the application access by clicking allow when you open it for the first time.
Once inside the Lucky Patcher application, head to 'Rebuild & install' and then go to 'sdcard> Windows> BstSharedFolder'.
Choose the 'APK file for FakeGPS' and install it as a system application.

Just like Lucky Patcher and KingRoot, install the APK that you downloaded previously. You shouldn't launch the application just yet, because it won't function well.
Click the cogwheel from Bluestack and select settings. Head to location and ensure that the mode is 'High accuracy'.
You should disable any other GPS service on Windows to prevent it from messing with BlueStacks.

FakeGPS is on the list of applications in Lucky Patcher. If you don't find it here, head to 'search', select 'filters', check 'System Apps', and then click 'Apply'.
From the list that comes up, click FakeGPS, and then select Launch App. Read through the instructions and click ok.
You can also choose other Fake GPS apps you would like to use such as PGSharp.

At the top-right corner, click the 'three-dotted button', head to Settings, and then select the 'Expert Mode'.
Go back to the map and choose your preferred location. Click on the 'Play' option to engage your fake location.

Finally, it is time to play and enjoy Pokémon GO. The game is set just like you would on an iOS or Android device.
Logging in using Google will allow the application to load any previous Pokémon GO account set up.
After fully launching the game, you will find yourself using a fake GPS location that you set earlier.
When using BlueStacks to spoof GPS in Pokemon Go, there are some common problems that users may encounter. Here are the solutions to those problems:
Spoofing Pokémon GO on your PC can be very easy and straightforward if you choose the right approach and follow the steps keenly.
For your case, we recommend that you use any of the three options we suggested. We hope you get what you are looking for and have a wonderful playing experience on Pokémon GO.
