Hot Topics
Even though Pokémon GO encourages exercise, players often try to find ways to walk in the game without actually moving. Sometimes the weather isn't good enough, it's inconvenient for some players to walk outside, or they simply don't have the time but still want to hatch their eggs and grind buddy candy.
Luckily, with the hacks mentioned in this guide, you can auto-walk the streets in any location and collect the best Pokémon without even leaving your couch! Here, I will share with you four tools that enable you to auto-walk in Pokémon GO without physically moving.
YES, you can make Pokémon GO walk by itself with the tools we listed below. These tools can help you earn more rewards and auto-catch Pokémon even when your smartphone is locked.
However, you can automate more than just walking. You can also choose which items you would automatically like to discard when caught. You can almost put Pokémon GO on full autopilot where everything is done for you.
But be careful. Developers of AR games don't like this at all, and you should use these automated features carefully to avoid detection and a ban from Pokémon GO.
The first tool I want to recommend for faking walking or enabling auto-walking in Pokémon GO is MockGo. It is one of the first iOS GPS changers, allowing you to teleport the GPS of your iPhone or simulate GPS walking without easily getting penalized by the game developers.
It is very easy to use and does not require you to jailbreak your device. The following are its main features:
Before setting the auto walk using MockGo, it is important to note that the ideal walking speed in Pokémon GO is 2.91 m/s (10.5 km/h). Slow down and the egg will take longer to hatch. If you go quicker, Pokémon GO will overlook the distance you're traveling or will discount it entirely if you go fast enough. The speed-lock popup appears when you approach 9.72 m/s (35 km/h).
Step 1. Download MockGo
Download MockGo on your computer or laptop. Launch it.
Step 2. Connect your device
Connect your phone to the computer through a USB cable or Wi-Fi.
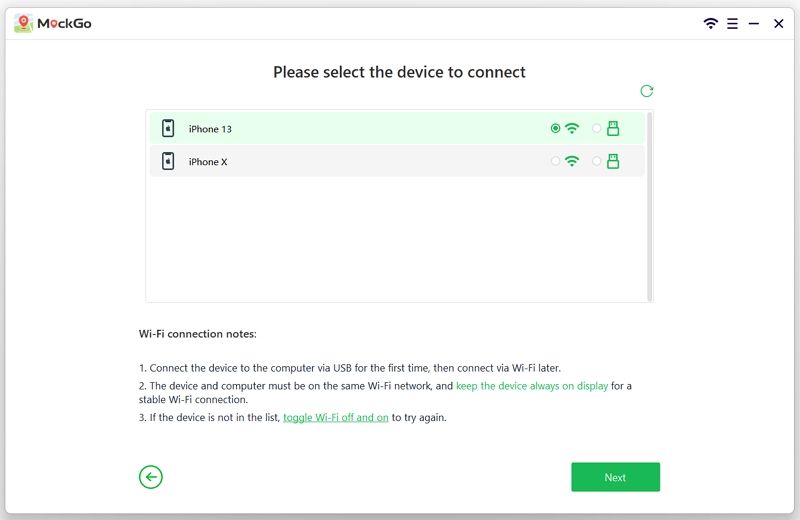
Step 3. Choose One-stop mode
You will see a map on the screen. Click on the One-stop mode in the top-right corner that lets you simulate movement between two spots along real roads.
![]()
Step 4. Choose starting point and destination
Enter your desired location in the search bar on the top left. The pin will drop to your desired location on the map, and you can adjust it further. Next, click on 'Move Here' to proceed.

Step 5. Set repeat times
Enter the number of times you wish to move and click on 'Start' to begin the walking simulation. Adjust the speed with the help of a slider at the bottom of the screen.

Step 6. Start walking
When you open Pokémon GO on your phone, it will show the mock location, and the game will believe that you are walking.

Step 1. Choose multi-stop mode
To simulate movement along multiple spots, select the third feature, multi-stop mode, present on the top-right of MockGo.
![]()
Step 2. Choose the spots to go through
Drop multiple spots on the map and click 'Move Here' to proceed.

Step 3. Choose repeat times
Choose the number of repeat times, then click on 'Start' to simulate movement on your device in the game.

Step 4. Start moving
You can see the movement happening in real-time on your device. You can adjust the walking speed at any time with the help of the slider at the bottom.

To return the device to its original location, just restart your device.
If your iPhone is running iOS 16 or below, you can use a free Mac app called LocationSimulator to auto-walk in Pokémon Go. Here's how:
Step 1. Go to the release page on GitHub and download LocationSimulator.app.zip on your Mac. The latest version is 0.2.2.
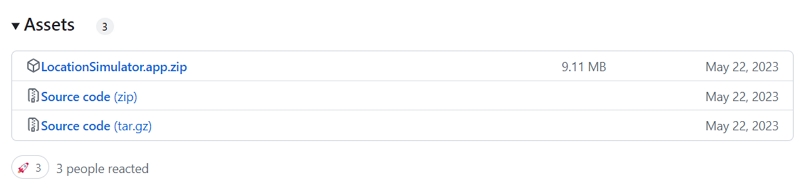
Step 2. Plug your iPhone into your computer. You should see your device appear in the sidebar.
Step 3. If a pop-up appears on your iPhone asking if you trust this computer, tap Trust.
Step 4. If your iPhone is running iOS 16, you need to turn on developer mode. Go to Settings > Privacy & Security > Developer Mode (at the very bottom). Turn it on, and your phone will restart. After unlocking it, confirm by clicking Turn On when asked if you are sure.
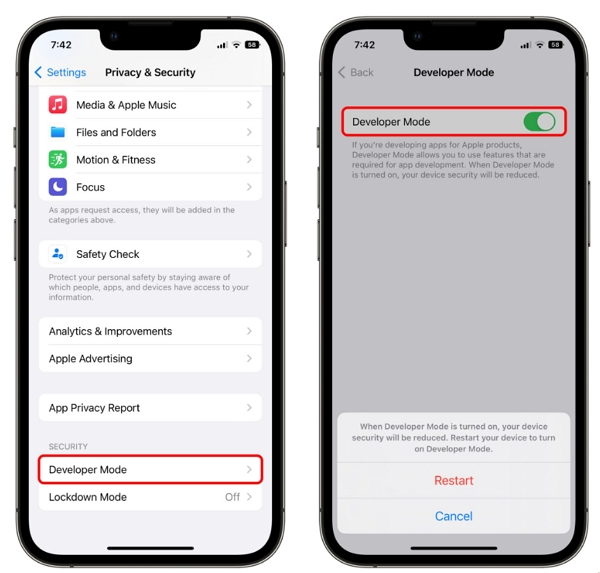
Step 5. When your device is connected, you'll see a map on your Mac. Click and hold the navigation button in the lower left corner to walk in any direction.
You can set the speed using the controls in the title bar: walking speed, bike speed, or driving speed. Press the space bar anytime to pause or resume movement.
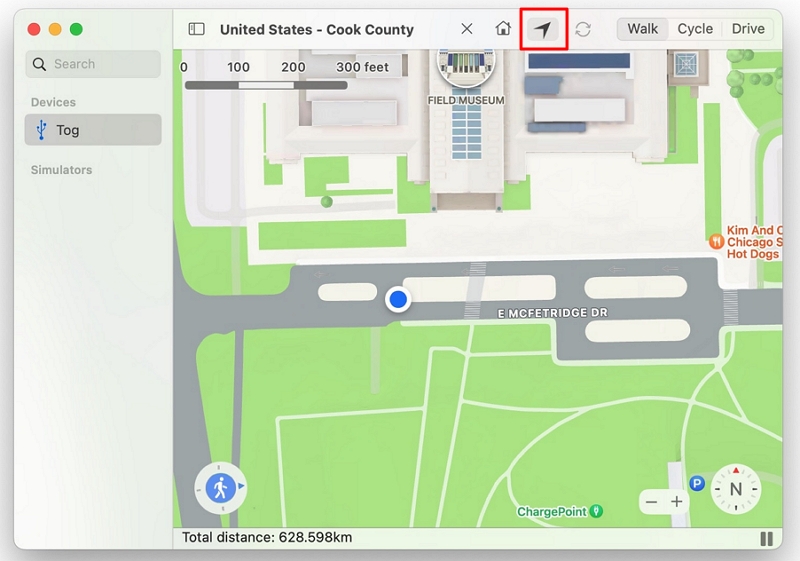
You need to be aware that Pokémon GO developers are not welcoming of hacks and tricks. They constantly update their protocols and implement stricter checks to prevent users from using hacks.
The Android team is vigilant in guarding the game protocols and stopping people from using GPS spoofing apps. This is why many location spoofing applications are ineffective with Pokémon GO.
If you are caught using a GPS spoofing app, Niantic will issue you a warning and may eventually ban you from the game. Recent security updates have made it easier for the game to detect location spoofing apps, so use these apps carefully to avoid detection and a ban.
You risk losing your account, so proceed with caution. This post will suggest the most reliable location spoofing apps to help you spoof your location.
First, you need the latest version of Pokémon GO installed on your device. For a GPS spoofing app, you can use Fake GPS or FGL Pro, both available for free on the Play Store.
If these apps are not working, you can opt for Fake GPS Joystick or Routes Go, which are paid but safer for your device. Paying a few bucks is better than getting your account banned by Pokémon GO.
Be aware of the "rubber band effect," where the app keeps switching between the original and fake locations. This can easily get you caught by the game developers. To avoid this, ensure you have an app that does not switch between locations. A handy tip is to cover your phone with aluminum foil so the GPS signal does not reach your phone.

GPS spoofing is not as easy as it used to be, so you may need to find alternative solutions. In the past, you could simply enable mock locations and use a spoofing app to get the game moving. Now, Niantic can immediately detect if someone is using a hack to mock their location.
The workaround is to mock the GPS spoofing app as a system app. To do this, you can either downgrade from Android 6.0 to 8.0 or root the device if you have Android 8 or above.
Rooting has the downside of voiding your device warranty and being complex, whereas downgrading does not affect your phone's performance and has no cons.
Once you have made the necessary preparations, you can set up the GPS spoofing app. Here's how to do it using Fake GPS as an example:
Enable Developer Options on Your Device:

Select Mock Location App:

Launch Fake GPS:
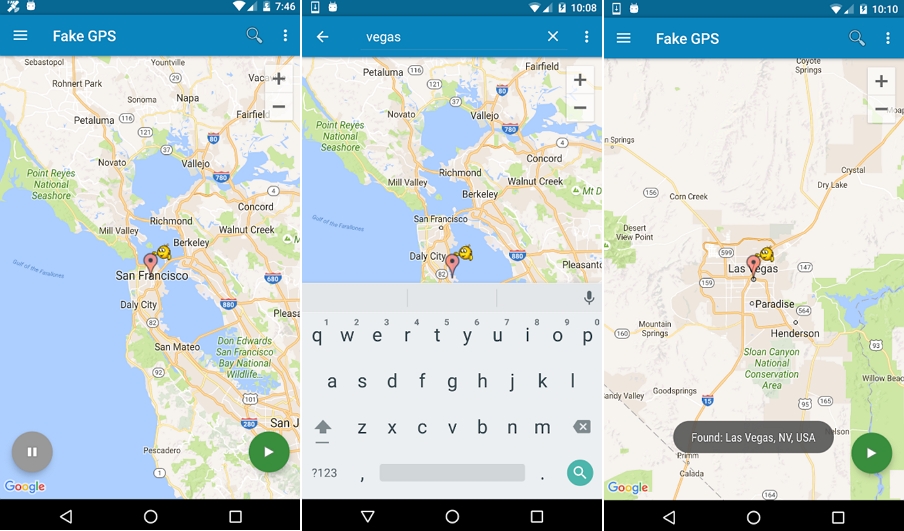
Check if It's Working:
By following these steps, you can successfully use a GPS spoofing app to change your location in Pokémon GO.
You can also use a free Android app called Defit to simulate walking in Pokémon GO. DeFit is a fitness debugger app that allows you to set the running time, speed, and distance to simulate virtual movement.
Many Pokémon GO users use it to auto-walk in the game without having to physically move. To auto-walk in Pokémon GO on an Android device with DeFit, follow these steps:
Step 1. Turn off Adventure Sync in the game.
Step 2. Download and log in to Google Fit and DeFit using the same account as in the game.

Step 3. Allow DeFit to access your Google Fit location data and enable Sync fitness data.

Step 4. Enable Adventure Sync in the game, then close the app completely.

Step 5. Adjust the moving speed and select the desired behavior in DeFit.

When you open Pokémon GO again, a message will appear informing you how long you have been walking since your last login with Adventure Sync.
DeFit spoofs your location data on Google Fit, which the game uses to determine your location, preventing you from being banned. Furthermore, the app is free, and you can watch advertisements to earn additional free movement times.
To maximize the distance in Pokémon GO, remember that the game measures distance based on GPS position changes. It records the distance traveled between one to four times per minute, so changing direction every minute or so can still yield good results while walking in a non-straight line.
The shaking/sock trick still works, but it's challenging to cover a great distance by shaking your arm up and down. For smaller distances, this trick can slightly move your avatar when you have a few minutes to spare.
For your distance to count in Pokémon GO, you must stay below the speed limit of 10.5 KM/H. To ensure any distance is counted, you must not exceed 35 KM/H. Using a scooter, skates, or cross-country skis while maintaining 10.5 KM/H can maximize your distance count.
Niantic can't directly detect third-party apps, but they have systems to identify unusual game behavior. To stay safe, follow the teleportation cooldown chart and avoid unusual GPS data patterns.
No, with Adventure Sync, you can hatch eggs by simply having your phone on, even if Pokémon GO is not running. Enabling Adventure Sync in the settings will track your distance and notify you to hatch eggs when you open the app.
We hope this guide helps you set up auto-walk while playing Pokémon GO without taking risks. Pokémon GO is an entertaining game that can be even more fun with these tweaks. Using a location spoofing app lets you catch more Pokémon worldwide and become a top trainer. The apps mentioned in this guide will help you explore new gyms, collect cooler Pokémon, and participate in regional events.
