Hot Topics
So, you've gone through the entire update process, but just when you think you're ready to enjoy the new features, the process gets stuck on the "Software Update Complete" screen.
This can be frustrating, not just because you had to wait for the update to complete, but also because you might have to go through it all over again.
The iOS update process is generally straightforward, and most of the time, it completes without issues. However, occasionally, problems like this one arise, preventing you from benefiting from the new update.
This guide addresses the specific "Software Update Complete" stuck issue: why it can happen and how to fix it.
There are several reasons why the software update may suddenly stop and get stuck on the software update complete screen. One possibility is that the device is not connected to a charger and doesn't have enough battery power to complete the process.
Or, if you are trying to update your device on the same day the new version of iOS is released, overwhelmed Apple servers may be to blame. When too many people try to update their devices simultaneously, the process can be affected by slow servers, making it difficult for your device to communicate with Apple servers.
A software issue affecting your device could also cause the update to get stuck. There might be a software glitch or cached data preventing the iOS system from running properly.
The good news is that there are ways around these problems, and you can get the update process back on track easily. The following are some effective solutions to try:
Apple recommends that you plug in your device to a charger while updating it, even if the device is at 100% battery power. Users who have encountered a stuck update process have found that simply connecting the device to a charger reignites the update process. The error message may disappear on its own, but it often returns as soon as the device is disconnected from the charger.
We advise against charging the iPhone while updating the iOS because the device will generate a lot of heat, potentially damaging the battery. This is why many iOS devices experience battery issues soon after an update.
Instead, we recommend charging the battery to 100% before starting the update process. If the process gets stuck in the middle of the update, plug the device into a power source, but remove the cable as soon as the update process resumes.
Additionally, set the "Auto-Lock" to "Never" during the update and turn the brightness all the way down. If possible, place the iPhone on a metal surface to help dissipate some of the heat produced during the update process.

For an iOS update to go smoothly, you need to ensure that you have a fast and reliable Wi-Fi connection. You can refresh the connection by restarting the Wi-Fi router and turning off any other connections that may interfere with Wi-Fi, such as a VPN. If that doesn't work, try connecting the device to a different Wi-Fi network.
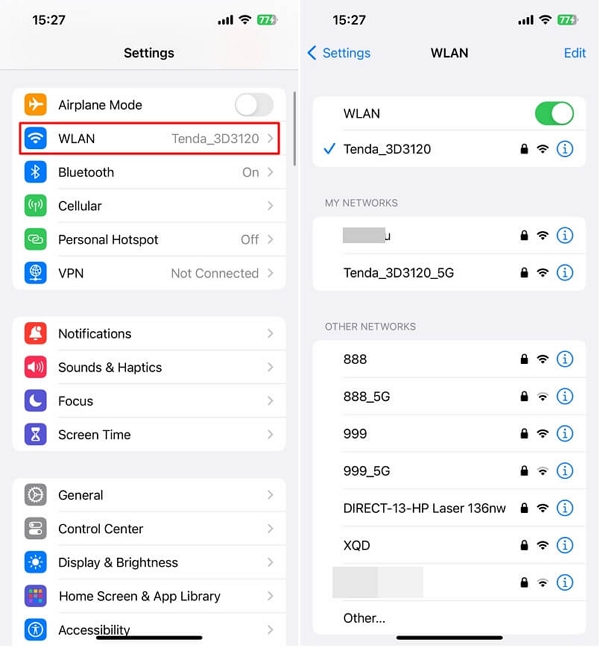
A force restarting can be effective to stop the stuck process on your iPhone. Restarting your iPhone will refresh the device's memory, remove any system glitches that may be preventing the device from updating.
To force restart iPhone 8 and newer:
Quickly press and release the volume up button, then quickly press and release the volume down button,, and then press and hold the side button.

To force restart iPhone 7 and 7 Plus:
Hold down the side and the volume down button simultaneously. Keep holding down the buttons until you see the Apple Logo appear on the screen.

To force restart iPhone 6S and earlier:
Hold down the Home and the Sleep/Wake button at the same time. Keep holding down the buttons until you see the Apple Logo appear on the screen.
Wait for the device to completely restart before attempting to update it again.

To successfully update your iOS, you need to ensure there is sufficient storage space on your iPhone before attempting the update again. If your device is running low on storage, follow these steps to free up space after it restarts:
Once you have enough storage, try updating your software again to see if it resolves the issue.
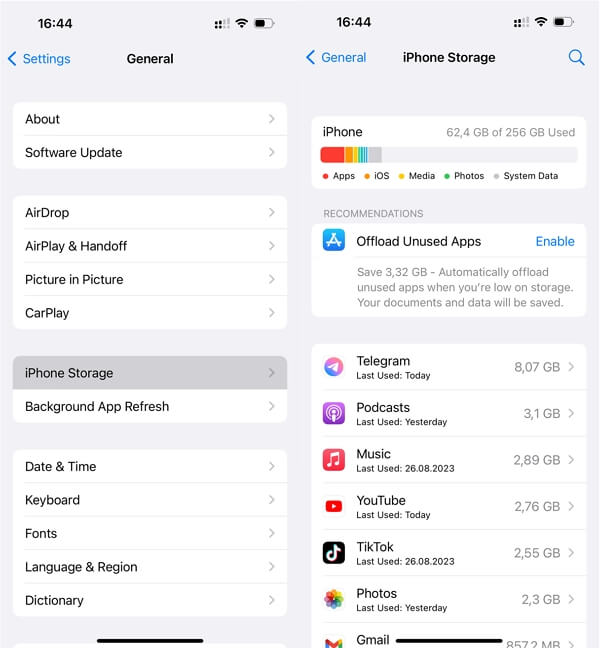
When an iOS update is released, Apple's servers can become overloaded, causing delays in the update process. This is especially common when a big version such as iOS 17 or iOS 18 is released. To check the status of Apple's servers:

Stuck issues like this often point to problems with the iOS system that an iOS system repair tool can effectively fix. If your iPhone is still stuck on the software update complete screen, it's time to try the system repair tool to make sure there are no system issues on your iPhone.
While there are many such tools available, one of the best is TinyFix. TinyFix will fix the device without causing data loss and guarantees success since it is specifically designed to handle these software problems.
Its key features include:
This step-by-step guide shows you how to fix this issue using TinyFix:
Step 1: Download and install the program on your computer. Run it after installation.
Step 2: Click "iOS System Repair" > "Standard Repair Mode" in the main interface and then connect the iPhone to the computer.

Step 3: The program will prompt you to download the latest firmware. Click "Download" to begin downloading the firmware.

Step 4: When the firmware download is complete, click on "Fix Now" to allow the program to begin repairing the device.

Keep the device connected to the computer until TinyFix notifies you that the repair process is complete.
Restoring the device in iTune could also help you fix stuck issues like this one, if force restarting is not working. However, this process can often cause data loss, so ensure you have a backup of all your data before restoring the device in iTunes.
Connect the device to the computer and follow the normal process to restore it. If you are unable to update the device in the usual way, you may need to put the device in recovery mode before you can restore it.
When the restore process is complete, the device will restart, and you can restore the backup from iCloud or iTunes to continue using the device.

If you are still unable to update the device over-the-air (OTA), you can try updating it using a computer.
For older versions of macOS and for PCs, you can use iTunes. For macOS Catalina and later, open Finder from your computer. Simply connect the device to the computer and open Finder or iTunes to update it.

Ordinarily, updating your iOS device is a simple process that doesn't require much input. However, we recommend waiting a few days after the update is launched before updating your device. This will help you avoid the rush of millions of people updating their devices simultaneously, along with the associated problems. If you are stuck on the "Update Completed" screen, we hope that one or more of the solutions above have been helpful.

Mako is a technical writer with a passion for all things tech. Whether you're wondering about how to fix your iPhone or Android device or trying to get something to work in your settings, Mako is your go-to for professional help. He loves writing, testing solutions, and most of all, making sure his research is factually accurate.