Hot Topics
You may want to transfer WhatsApp backup from iCloud to Google Drive when you intend to move from iOS to Android.
Having the WhatsApp messages backed up to your Google Drive will not only keep them safe until you are ready for the transfer, but will also make the transfer process quick and easy.
In this article, we share with you a simple process that can help you transfer WhatsApp backup from iCloud to Google Drive.
The following are the things you need to accomplish this process:
WhatsApp for iPhone is integrated with the iCloud account and WhatsApp for Android with the Google Drive.
There is no direct way to transfer WhatsApp data from iPhone to Android or vice versa. There is also no way to directly transfer a WhatsApp backup from iCloud to Google Drive.
This is because the encoding systems used by iCloud are vastly different from the ones used by Google Drive. This is the reason why a WhatsApp Transfer Tool is the ideal solution.
Then follow these steps to transfer WhatsApp Backup from iCloud to Google Drive:
The first thing to do is to restore WhatsApp from iCloud to iPhone. Here's how to do that:
Step 1: Begin by making sure that you have an iCloud backup on your iPhone. To do that open the WhatsApp settings and then open Chat Settings. You should see the latest backup with the date and time it was taken.
If the backup is too old, you may want to create a new backup to make sure that you don't miss anything.
Step 2: Then delete WhatsApp from your iPhone and reinstall it.
Step 3: Complete the set-up process and then log into your account.
Step 4: When WhatsApp detects the backup, tap "Restore Chat History" to restore the backup to the iPhone.

Finally, check if the chats and attachments have been restored to the device.
When all your chats and their attachments are on your iPhone, the next step is to use WhatsApp Migrator to transfer them to the Android device. Follow these simple steps to do it:
Step 1: Download and install WhatsApp Migrator on to your computer.
Step 2: Run it and then select "WhatsApp Transfer".
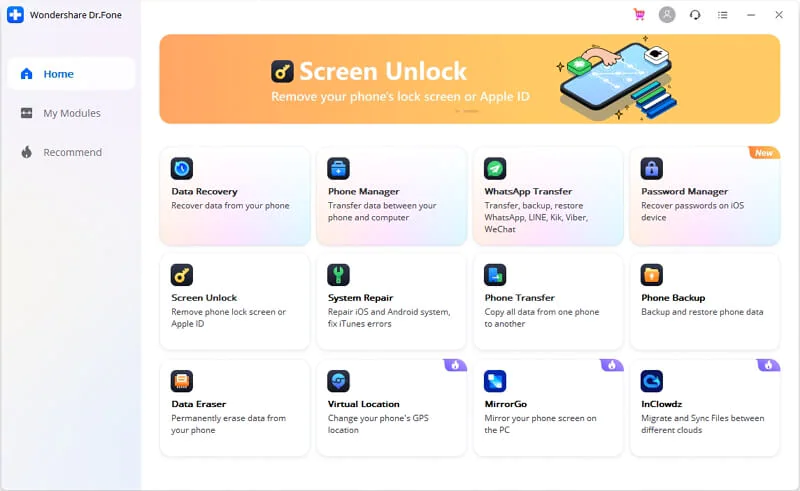
Step 3: Select "WhatsApp" from this list and then select "Transfer WhatsApp Messages".
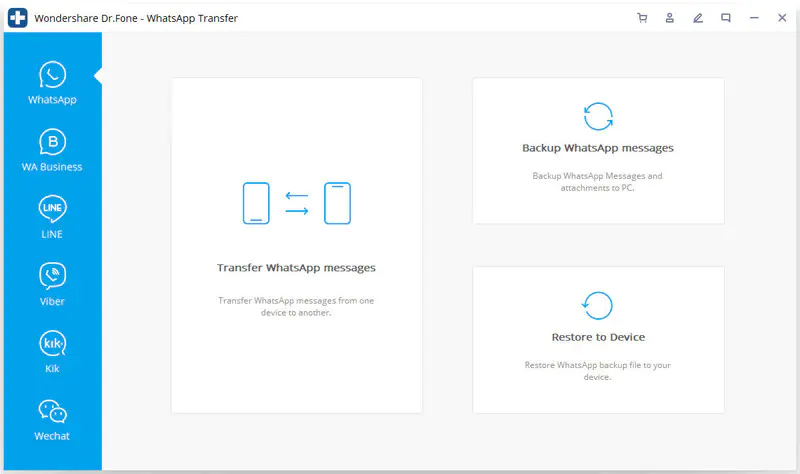
Step 4: Use USB cables to connect both devices to the computer. Ensure the connection is stable as any interference in the USB connection could interfere with the process.
Wait for the program to detect both devices and display them on the interface. Make sure that the "Source" device is the iPhone and the "Destination" device is the Android device. If this order is not correct, click "Flip" to change it.
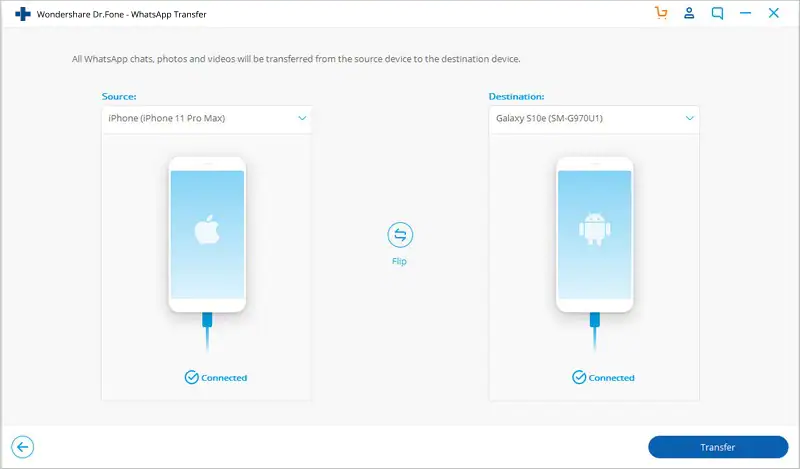
Step 5: Click "Transfer" to begin the transfer process and wait while the program transfers all the WhatsApp messages on the iPhone to the Android device.
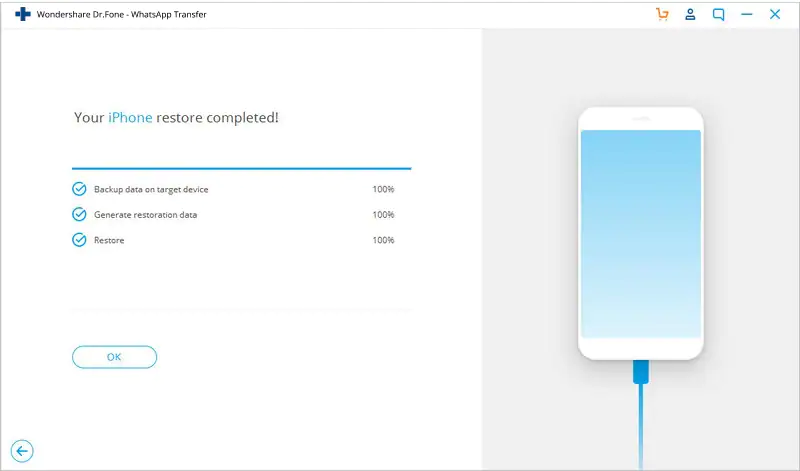
Now that all the messages are on the Android device, you can easily back then up to Google Drive.
Before we share with you how to backup WhatsApp to Google Drive, there are certain conditions that you need to meet. They include the following:
Step 1: Open WhatsApp on your Android device. Locate the menu icon (three dots at the top) and tap on it. Select "Settings".

Step 2: Go to Chats, and then choose Chat Backup.

Step 3: Choose "Backup to Google Drive". Select the backup frequency that you want to use.

Step 4: Select the Google account that you would like to use for the backup. If you don't already have a Google account setup, tap "Add Account" and sign in.

Step 5: Tap "Back up Over" to choose the network that you would like to use. When possible, we recommend using Wi-Fi as you may incur additional charges when you use a cellular data network.

Once the backup is complete, you will now have a copy of all WhatsApp chats on Google Drive.
That's all about transferring WhatsApp backup from iCloud to Google Drive with WhatsApp Migrator as the must-have tool.
This app not only helps you transfer WhatsApp data from iPhone to Android, but it also supports to transfer from Android to iPhone.
Just let WhatsApp Migrator handle all of your WhatsApp switch needs, regardless of the phone you are using.

Mako is a technical writer with a passion for all things tech. Whether you're wondering about how to fix your iPhone or Android device or trying to get something to work in your settings, Mako is your go-to for professional help. He loves writing, testing solutions, and most of all, making sure his research is factually accurate.