Hot Topics
When you encounter the 'iPhone unavailable' prompt without a timer on your iPhone, it means you have entered the wrong passcode too many times, causing your iPhone to be permanently locked. Unless you reset it, your iPhone will remain stuck on the 'iPhone unavailable' screen.
In this guide, we will explore the meaning of this prompt in detail and walk you through various methods to resolve the issue.
Let's dive in!
The "iPhone Unavailable" message appears when you attempt to unlock your iPhone with an incorrect passcode. Typically, you have 10 attempts before encountering this message for the first time.
However, based on our testing, the allowed attempts before your iPhone is permanently locked can vary, depending on whether you lock the screen between attempts and the iOS version you're using. This is Apple's built-in security measure to prevent unauthorized access to your device.
Whether you've forgotten your passcode, a child tried to unlock your phone, or a friend was playing a prank, seeing the 'iPhone Unavailable' prompt without a timer means you've exhausted the allowed attempts, resulting in a permanent lockout.
The only way to bypass this screen is by resetting your iPhone, which unfortunately will result in the loss of all your data and stored content. Here's a breakdown of your options:
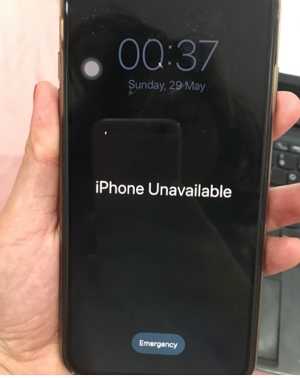
If you're seeing the "iPhone Unavailable" message and don't have the option to erase your iPhone, don't worry. You can try using an iPhone unlocking tool called Unlockit iPhone unlocker. It offers a highly effective, step-by-step guide to unlock the 'iPhone Unavailable' screen without a timer.
What's more, Unlockit allows you to bypass the iPhone lock screen, remove the iPhone MDM profile, bypass Apple ID, and remove iTunes encryption if you've forgotten your passcode. It's a one-stop solution for passcode-related issues. Here's how to use Unlockit:
Step 1: Download and install Unlockit. Once installed, open the software and click the "Unlock Screen Passcode" option.

Step 2: Connect your iPhone to your computer using a standard USB cable, then click "Start" to begin unlocking your iPhone. If Unlockit can't recognize your device, you'll need to put it into Recovery mode by following the on-screen instructions.
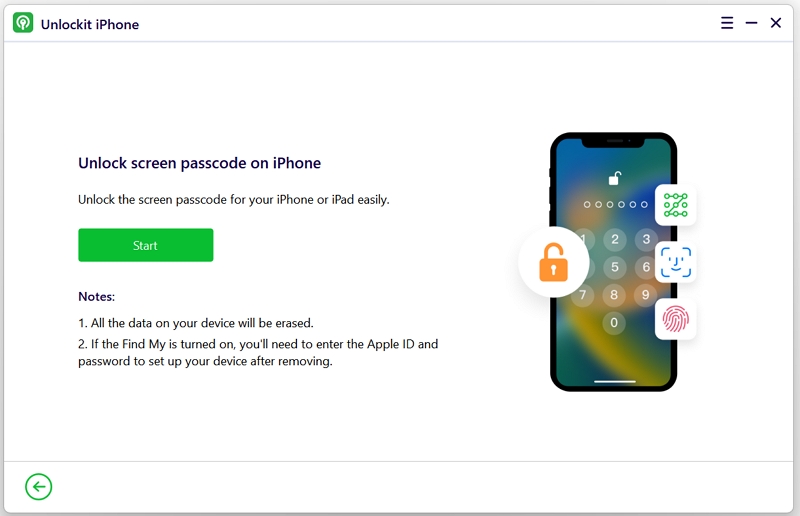
Step 3: Ensure your iPhone has the latest firmware version for the software to work correctly. Choose a location on your computer to save the firmware file and click "Download."
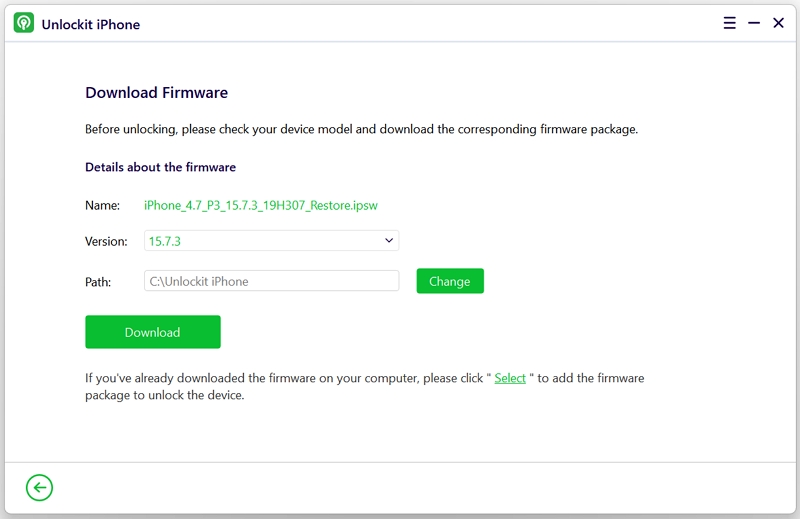
Step 4: Once the firmware is downloaded, click "Start to Remove" to begin removing the passcode from your iPhone. This process may take a few minutes, but once completed, you'll see a success message on your computer.
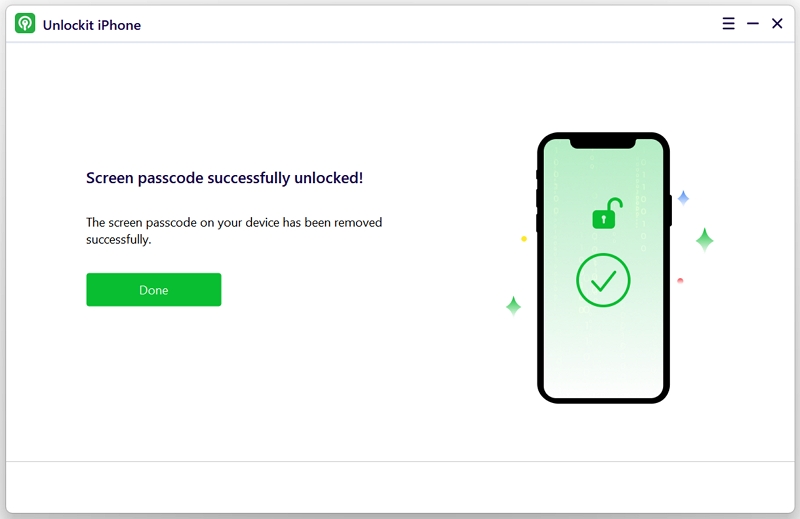
And there you have it! You've successfully resolved the "iPhone Unavailable" issue and regained access to your device.
If your device is running iOS 15.2 to iOS 16.7, you can bypass the "iPhone Unavailable" or "Security Lockout" screen without using any extra tools by using the Erase iPhone option on the screen. However, you will lose all the data on your device.
Here's what to do:
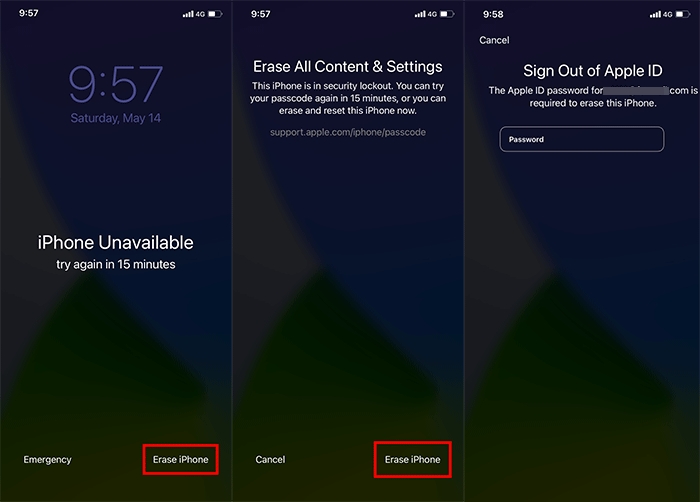
The method is slightly different for iOS 17. If you're using an eSIM, you'll need to contact your carrier before proceeding to get a QR code to set up your eSIM again.
Here's what to do if you're locked out:
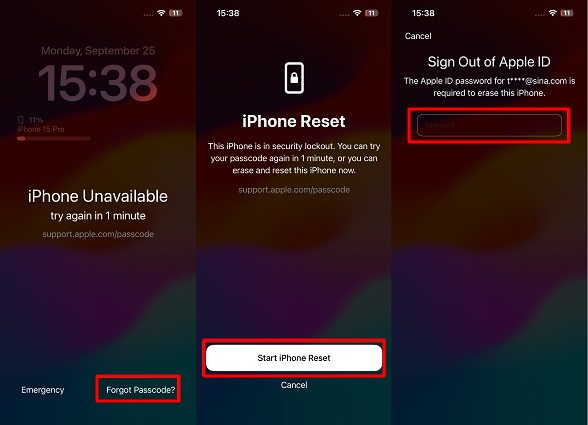
If you've recently changed your passcode, there might still be hope. On iOS 17, the Passcode Reset feature allows you to use your old iPhone passcode for 72 hours after changing it.
Here's how to use Passcode Reset:
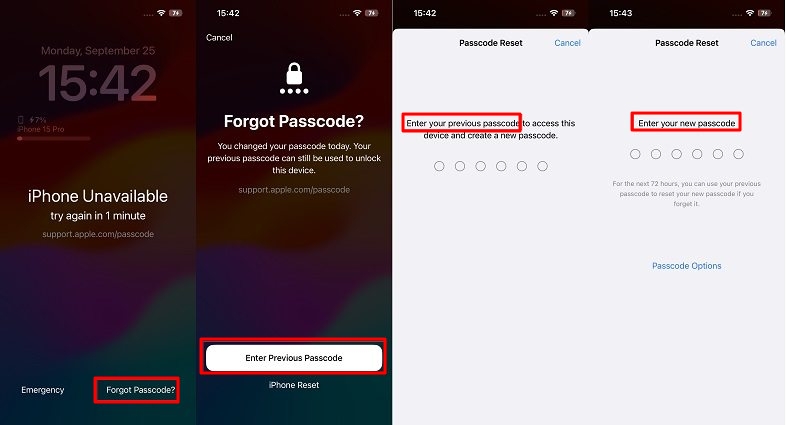
If you want to erase your iPhone remotely and don't have access to a computer, iCloud is your best bet.
Here's how to do it:
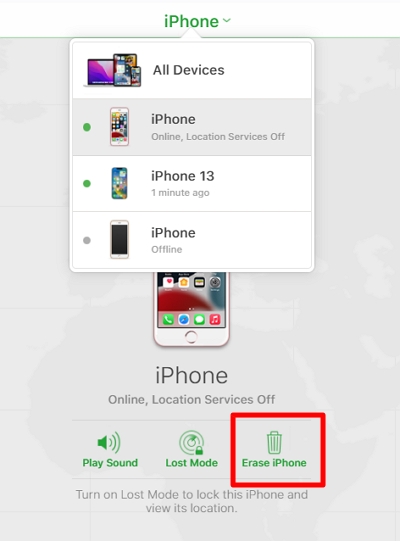
As a last resort, you can try resolving the issue through iTunes.
Here's what to do:

In situations like these, it's always a good idea to back up your device regularly. Avoid entering the wrong passcode more than seven times to be safe.
Although many solutions result in data loss, Unlockit remains the safest and most reliable option. It's effective and user-friendly, getting the job done faster than other methods. The best part? You don't have to be a tech expert to use it.
