Hot Topics
As you may know already, entering the wrong passcode too many times can lead to being permanently locked out of your device. Fortunately, there are several things that you can do to get back into your locked iPhone and we will show you how they all work.
In this article, we will explore the different methods to unlock a permanently locked iPhone.
If you have forgotten your device passcode and enter the wrong passcode on your iPhone lock screen too many times, such as 10 failed attempts on devices running iOS 16 and later, or 11 failed attempts on devices running below iOS 16, your device will be permanently locked.
Here's a breakdown of the iPhone lockout times based on the number of failed passcode attempts:
For iOS 16 or later:
For iOS 15 and earlier:
If you've found yourself permanently locked out of your iPhone and can't recall the passcode, the only solution to regain access to your device is by erasing all data on it and removing the lock screen password.
However, data recovery is possible only if you have a backup of your iPhone stored on iCloud or if you've previously backed up your device to your Mac or Windows computer using Finder or iTunes. If no backup is available, you'll need to set up your device as a new iPhone and start afresh.
To unlock your permanently locked iPhone without a passcode, you can put your device in Recovery mode and restore it using iTunes or Finder on your computer. This action will erase all content and settings but allows you to restore from a previous backup if you have one. Here are the steps:
Step 1: Open iTunes or Finder on your computer.
Use iTunes if you have a Windows PC or a Mac running macOS 10.14 or earlier. Use Finder if you have a Mac running macOS 10.15 or later.
Step 2: Put your device in Recovery mode.
Then force the iPhone into Recovery Mode by connecting it to the computer while holding down the correct buttons:
For iPhone 8 or later, including iPhone SE (2nd generation and later): Press the volume up button, then quickly release it. Next, press and quickly release the volume down button. Finally, press and hold the side button until the "Connect to computer" screen appears.

For iPhone 7, iPhone 7 Plus, and iPod touch (7th generation): Press and hold both the top (or side) button and the volume down button simultaneously until the "Connect to computer" screen appears.

For iPhone 6s or earlier, including iPhone SE (1st generation), and iPod touch (6th generation) or earlier: Press and hold both the Home button and the top (or side) button simultaneously until the "Connect to computer" screen appears.

Step 3: Restore your iPhone to unlock it.
Once connected, iTunes/Finder will recognize your device and prompt you with options to Update or Restore your iPhone, Choose Restore. Wait for iTunes/Finder to download the software to restore your iPhone. Keep your iPhone connected until it's finished.
Note: If the downloading process takes more than 15 minutes, your iPhone will exit Recovery Mode. Turn off your device and repeat the steps.
Once it's done, you can restore your iPhone data from a recent backup if you have one.

If you find the Apple method challenging or would rather not utilize iTunes or Finder to unlock your device, Unlockit iPhone screen unlocker is the finest solution. It can unlock your permanently locked iPhone without iTunes or iCloud swiftly.
It efficiently unlocks iPhones that are unavailable, experiencing a security lockout, or displaying a disabled alert on the lock screen, all through simple steps.
Additionally, it is lightweight, user-friendly, and equipped with various unlocking features. These include erasing the iPhone passcode, Apple ID, MDM lock, and screen time.
Here are the straightforward steps to unlock your device using Unlockit iPhone:
Step 1: Download, install and launch Unlockit iPhone on your computer.
Step 2: From the main screen, select the "Unlock iPhone Screen Passcode" option.

Step 3: Connect your iPhone to your computer. If the software doesn't detect your device, you may need to put it in recovery mode.
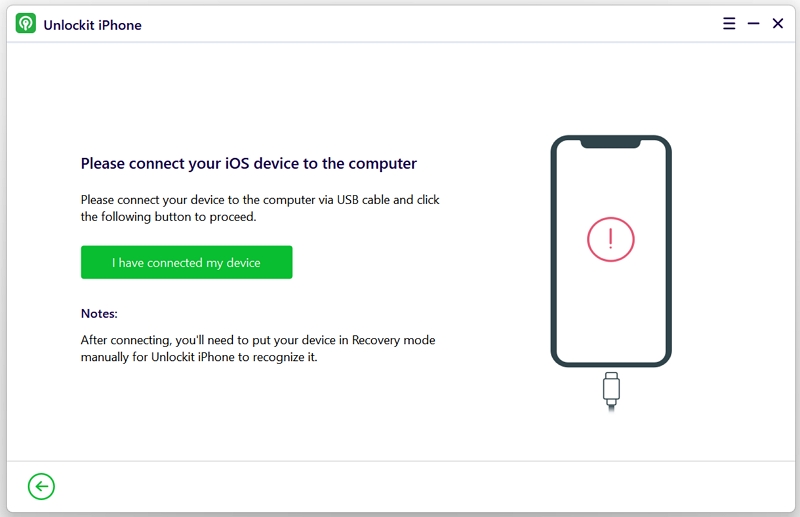
Step 4: The program will prompt you to download the firmware necessary to unlock the device.
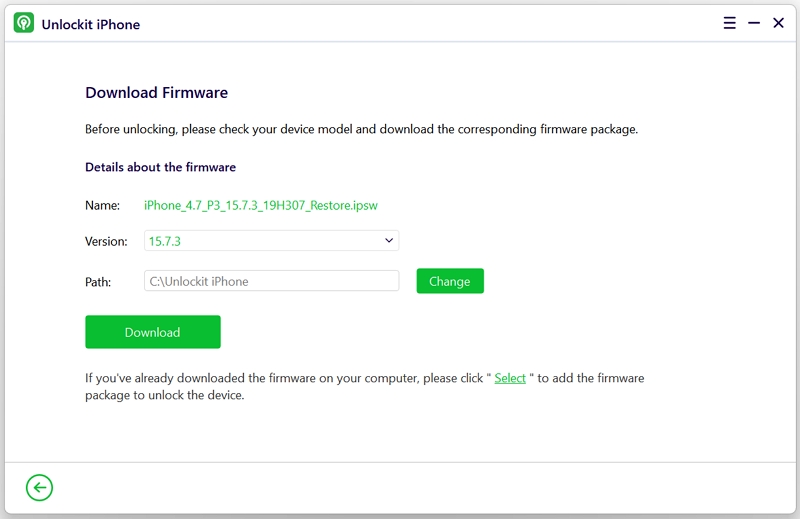
Step 5: Once the firmware is downloaded, the program will begin unlocking the device. After a few minutes, your iPhone should be unlocked and accessible.
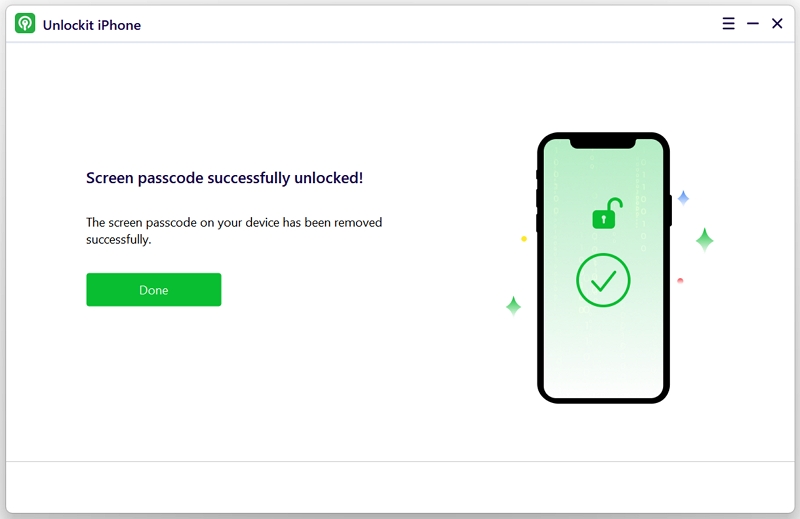
If your device is running on iOS 15.2 or later and is connected to a cellular or Wi-Fi network, and you know your Apple ID and password, you can unlock your permanently locked iPhone by resetting it using the "Security Lockout" feature:
Step 1: Tap Erase iPhone at the bottom of the Security Lockout screen, then confirm your action by tapping Erase iPhone again.
Step 2: Enter your Apple ID password to sign out of your Apple ID.
Step 3. Then click Erase iPhone to permanently delete all content and settings from your iPhone.
After the process is complete, reset your iPhone and restore your data using iCloud, iTunes, or other backup methods.
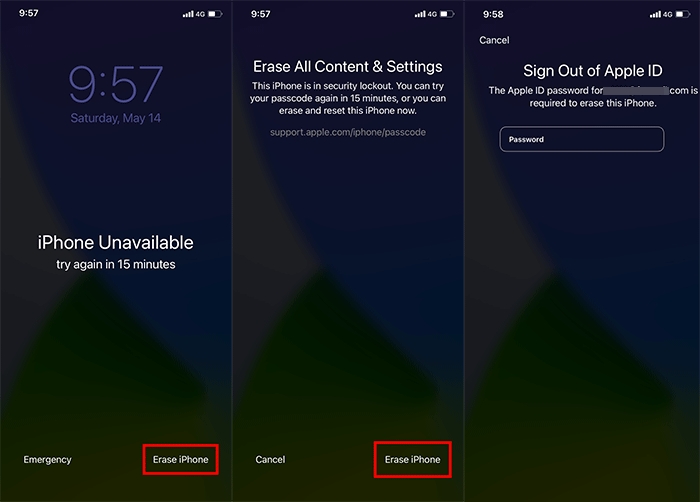
If you ever find yourself permanently locked out of your iPhone, rest assured that any of the solutions outlined above will prove very useful. However, it's important to note that all of these solutions involve erasing the device to remove the passcode. Therefore, it's crucial to ensure that you have a backup of your data before proceeding with any of these methods. By taking this precaution, you can safeguard your valuable information and minimize the impact of the lockout situation on your device usage.

Mako is a technical writer with a passion for all things tech. Whether you're wondering about how to fix your iPhone or Android device or trying to get something to work in your settings, Mako is your go-to for professional help. He loves writing, testing solutions, and most of all, making sure his research is factually accurate.