Hot Topics
 by J. Robertson Macaulay D. Young
Updated On Jul 19, 2024
Published On Jul 20, 2021
Basic iPhone Tips Ideal for Newbies
by J. Robertson Macaulay D. Young
Updated On Jul 19, 2024
Published On Jul 20, 2021
Basic iPhone Tips Ideal for Newbies
While it is not uncommon for an iPhone's screen to suddenly become unresponsive, sometimes the problem can be more peculiar. If only the lefe side of your iPhone screen is not working, it can make operating the device quite challenging.
In this guide, I will show you all the effective troubleshooting tips to help you fix the lefe side of your iPhone screen not working issue.
This issue could be caused by either hardware or software problems. For some users, the problem arises when third-party, non-Apple screens are installed on the device. However, it can also occur with official Apple displays, particularly if the screen is repaired and you attempt to adjust the brightness after a system update.
This issue is not new. In 2017, similar problems were reported with devices that had repaired screens. Although Apple initially attributed the problem to third-party displays, they eventually resolved it.
Additionally, the iPhone X has been known to experience an unresponsive screen when used in near-freezing temperatures. Apple has acknowledged that this problem can occur with rapid temperature changes and has issued a software fix to address it.
Software bugs such as outdated iOS versions, problematic apps, or software glitches can also cause parts of the screen, like the left side, to become unresponsive.
If your fingers are wet or dirty, try cleaning them. Dirty or wet fingers could be preventing the screen from making a connection.
If you are wearing gloves, you might want to remove them. Certain types of gloves can work with touchscreens, but many do not.
Remove any screen protector you may be using and try to use the screen directly.
Use a soft cloth to wipe off any dirt or dust that may be on the screen.
If the problem with the screen is related to rotation, like if the screen refuses to rotate when you want it to, check Orientation Lock. Swipe up from the bottom of the screen to open the Control Panel and tap on the "Rotating Padlock" icon.
If your device has 3D Touch Sensitivity, check its settings. Go to Settings > General > Accessibility > 3D Touch and adjust the sensitivity slider.
Has your device's screen been recently repaired by a company other than Apple? This problem can occur if you use third-party replacement screens that may not work very well on the iPhone. If so, we recommend you go back to the repair company and tell them the problem you are having.
If you've tried the above steps and the left side of your iPhone is still not working, it's time to troubleshoot for potential software glitches by following these tips:
First, it's always a good idea to restart your iPhone whenever it has a problem. This also applies to the left side of the iPhone not working issue.
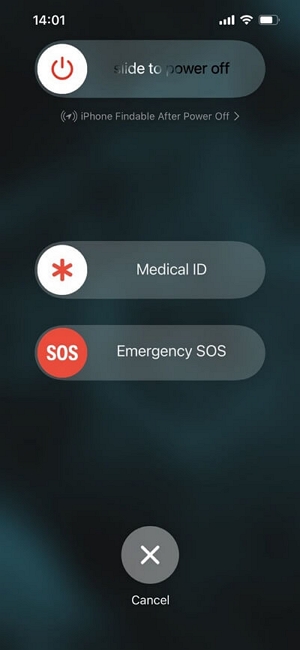
If a standard restart doesn't help, try force restart you iPhone, which can resolve these glitches and potentially fix the unresponsive screen issue.
Force Restart iPhone 8 and Newer:

Force Restart iPhone 7:

Force Restart iPhone 6s and Earlier:

If the left side of the iPhone screen is still unresponsive, try updating your iPhone. This is worthwhile because the issue could be caused by a software bug that Apple has fixed in a recent update.
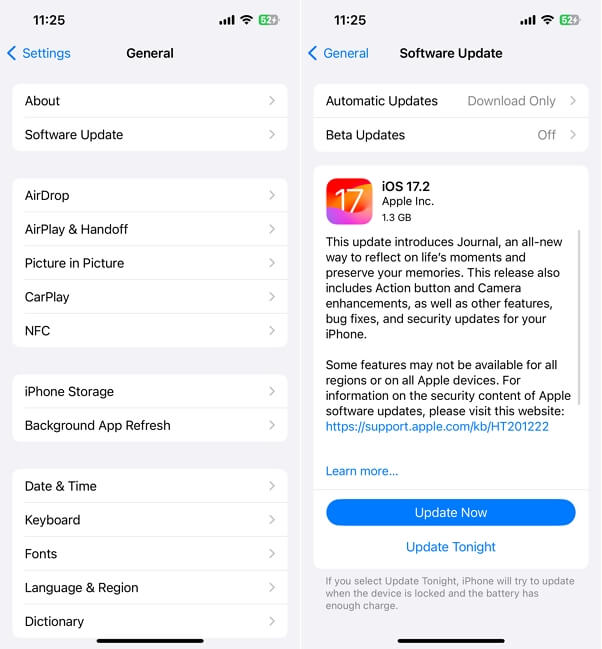
If the left side of the iPhone screen stops working only when using a specific app, ensure you're running the most up-to-date version of that app. If updating doesn't help, consider deleting the app.
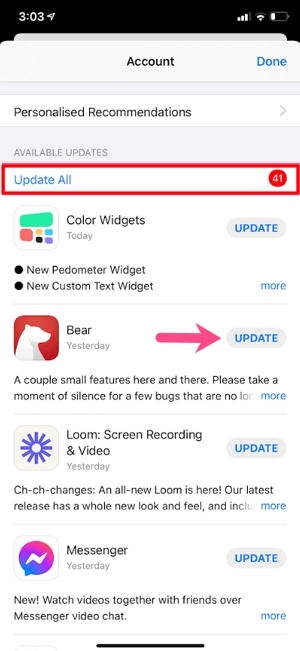
While low storage space usually doesn't cause touchscreen issues, it can occasionally be a factor. It doesn't hurt to remove some photos and videos from the device, move some files to a hard drive, and clear cache for some third-party apps to free up space on your iPhone.
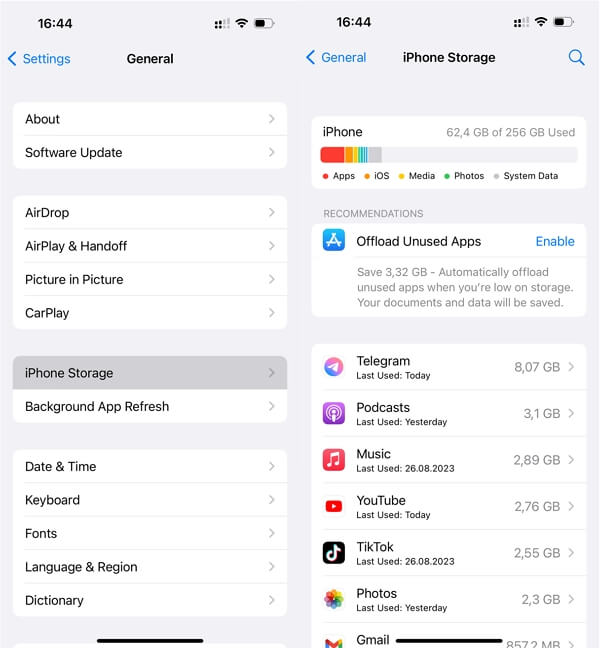
One of the fastest ways to fix system glitches that cause a part of your device's screen to become unresponsive is to use a system repair tool like TinyFix. TinyFix makes the repair process uncomplicated even for beginner users as it is specifically designed to resolve issues like this one. Here's how to use TinyFix:
Step 1: Download and install TinyFix on to your computer.

Step 2: Launch the program after installation and click on "iOS System Repair" > "Standard Repair Mode."

Step 3: Connect the iPhone to the computer. If the program is unable to recognize the device, you will need to put it in DFU Mode or recovery mode. The program provides instructions to help you do that.

Step 4: Once the device is in DFU mode or recovery mode, the program should detect it easily. Download the necessary firmware package required to fix the device. Choose the firmware package and then click "Download."

Step 5: When the download is complete, verify the information and click "Fix Now" to begin the repair process.

The whole process will take only a few minutes. Your device will restart in normal mode with the issue resolved.

If the screen is still unresponsive, we recommend trying a DFU restore. This should be a last resort as it will restore the firmware to the default state and clear the system including all the data on the device. Ensure that you have a complete backup of all the data on your device and then follow these steps to perform a DFU restore:

If you have tried all the solutions outlined above and the screen is still unresponsive, it is time to consider a hardware problem that you can't handle by your own. In this case, contact Apple or visit your nearest Apple Store to get the device repaired. If the screen issue is indeed caused by a hardware problem, Apple technicians will be able to easily diagnose the problem and advise you on the next steps.

As a touchscreen device, the iPhone's screen is very important. When you can't use the screen or it is unresponsive to touch, it can be very difficult to get the device to work at all. More often than not, this issue is caused by either hardware or software issue, in which case this article has provided the most effective solutions to try. We recommend trying each solution and following the instructions outlined here as precisely as you can. If you have any questions regarding any of the solutions in this article, let us know in the comments section below or contact us.

Mako is a technical writer with a passion for all things tech. Whether you're wondering about how to fix your iPhone or Android device or trying to get something to work in your settings, Mako is your go-to for professional help. He loves writing, testing solutions, and most of all, making sure his research is factually accurate.