Hot Topics
 by Maggie Mueller
Updated On Jan 26, 2024
Published On Jan 15, 2024
Basic iPhone Tips Ideal for Newbies
by Maggie Mueller
Updated On Jan 26, 2024
Published On Jan 15, 2024
Basic iPhone Tips Ideal for Newbies
As we move farther into the future, our phones start taking up more and more of our daily lives. It started with only communication, but now, we can't even manage our finances properly if we don't have our phones.
However, as we move forward, something that is part of our daily life does get left behind. One such thing is messaging apps that rely on mobile networks. But Apple saw this from a mile away and used iMessages, so people with iPhones still use the basic messaging app quite frequently.
However, what do you do when you get the "Messages have not been fully downloaded to this iPhone" error through the syncing process? Let's find out!
Sometimes, the most obvious method is the most effective one. In this case, why not be just a little more patient? For a lot of people who recently upgraded their devices to the new iPhone 15, giving the device a good night's rest to do its job seems to have been doing the trick.
All you have to do is plug in your device so it doesn't die on you while you nap, make sure the device has a consistent and strong Wi-Fi connection, and let it rest overnight. Who knows, maybe once you wake up in the morning, the sync will be complete, and you will have access to all the cherished memories you have saved!

Another simple way of finding a solution is to give your sync a fresh start. You might not know what caused it to crash, but more often than not, a simple turn it off and turn it back on again works.
To do this, first head over to your iCloud settings and turn off the Messages sync. Once you have done that, restart your device. In newer devices, this can be done by pressing the "volume keys" along with the "side" button, while older devices come with a power button that just needs a long press.
After the device has rebooted, simply head on back to your iCloud settings and turn the sync back on. If all goes well, you'll have access to your lost messages in no time!
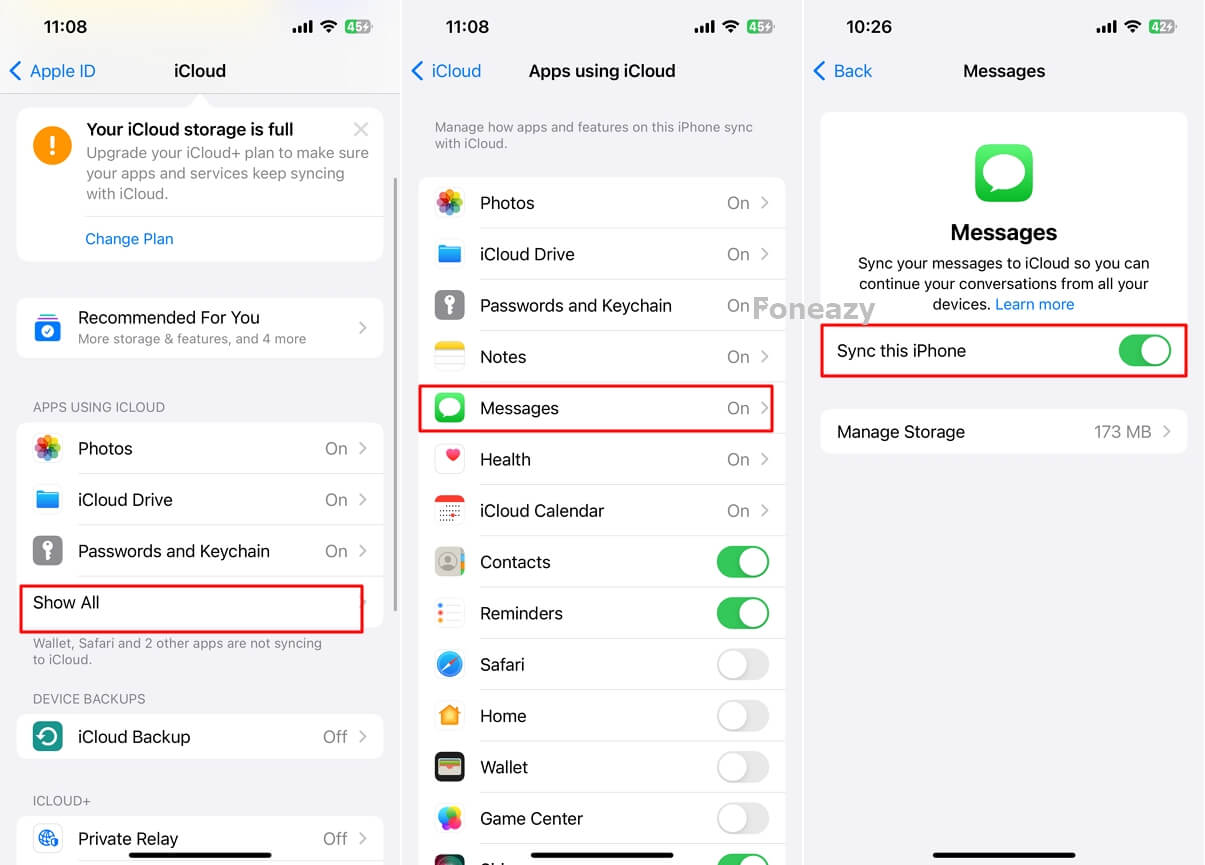
Enabling and disabling Airplane Mode can effectively address a range of connectivity issues that may impede the iMessages app's communication with iCloud servers.
To accomplish this, simply swipe down from the upper-right section of your iOS device to get access to the Control Center. Subsequently, proceed to tap the Airplane Mode icon to activate it.
Allow a brief interval of several seconds before tapping the icon once more to deactivate Airplane Mode. This simple procedure often proves to be effective against most syncing issues that depend on the use of the internet. Maybe your device just wants to act moody at times!
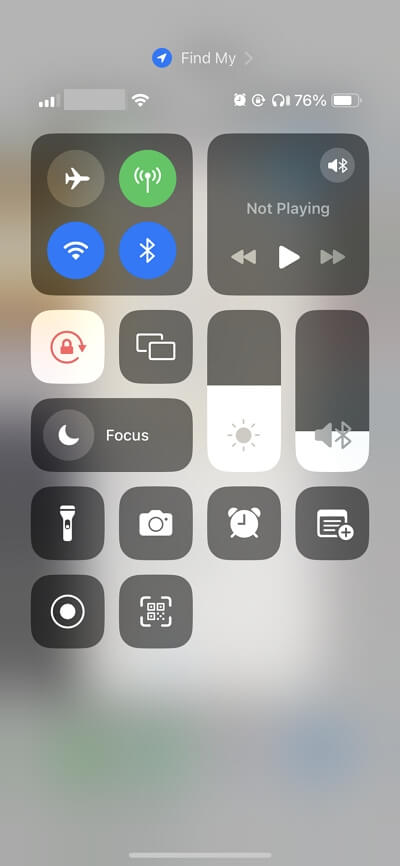
You know, just like how a good nap can refresh us, restarting your router can do wonders for those Wi-Fi glitches. It's like a magical reset button for your internet connection. So, if you're facing issues while surfing the virtual waves, don't hesitate to power cycle your router.
Now, if you're feeling a bit adventurous, consider switching networks. Sometimes, the grass is greener on the other side, or in this case, the connection is stronger on a different Wi-Fi network. Give it a shot, and you might just find the solution to your internet hiccups.
Additionally, if all else fails, consider making a swift transition from Wi-Fi to mobile data or vice versa. Sometimes, a change in scenery – or, in this case, data source – is all it takes to bid those connection issues farewell.
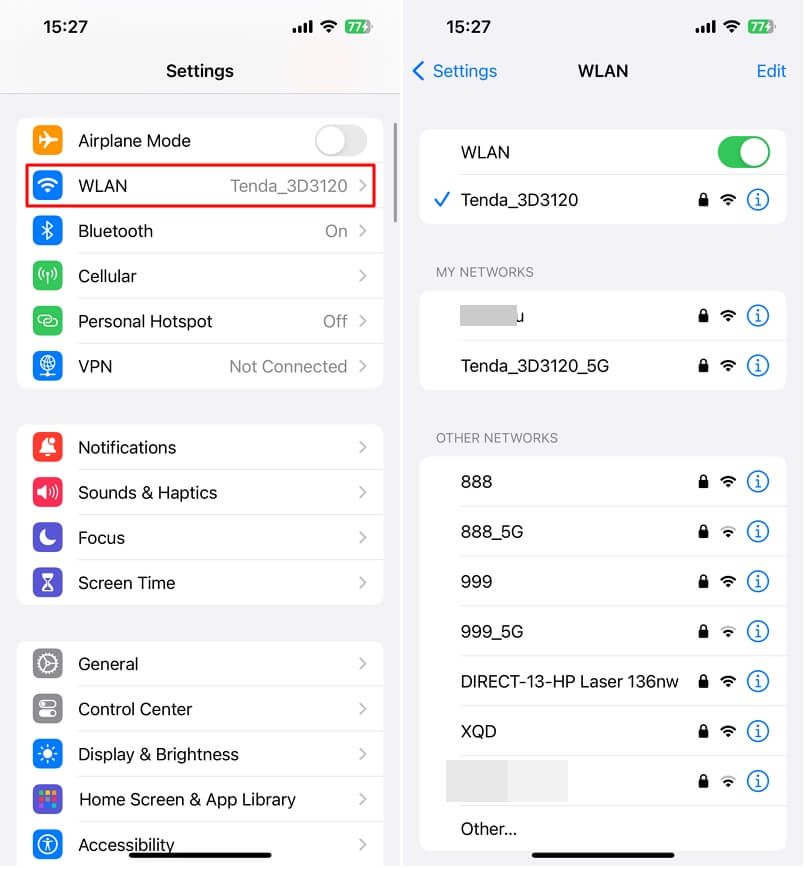
Sometimes, the problem is alot simpler than we had thought. In this case, it could be that the Messages app is acting up while running in the background. A quick force close of it will either fix the issue for you or at least give you the clarity of mind that you have one less thing to worry about!
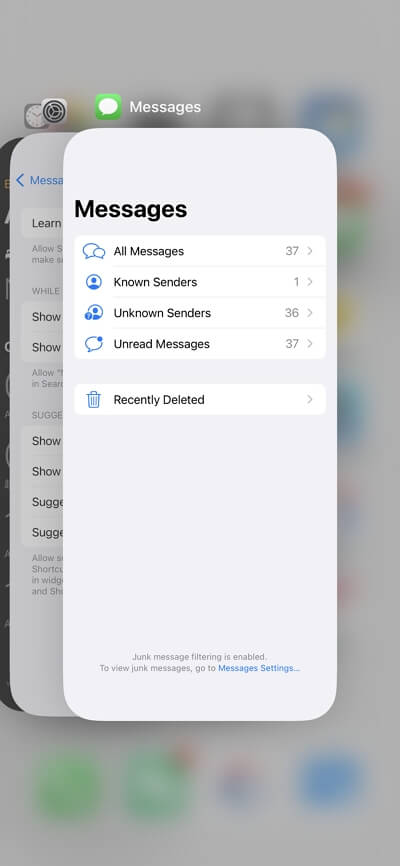
If the issue with your Message app is still playing hard to get, don't fret – we've got another trick up our sleeves. It's time to pull out a classic, the restart method. Grab your device and dive into the Settings app. Once you're in, tap on "General," and right there, you'll find the "Shutdown" option. Give it a gentle tap.
Now, you'll see a nifty Power icon just waiting for your touch. Swipe it to the right, and voilà, you've officially initiated the shutdown sequence. But here, patience is key! Wait a good 30 seconds before you dive into the next step.
After that brief hiatus, it's time to kick things back into gear. Hold down the Side button until you see the Apple logo appearing on your screen. That's the signal – your device is rebooting and gearing up for a fresh start. One without any syncing problems, hopefully!
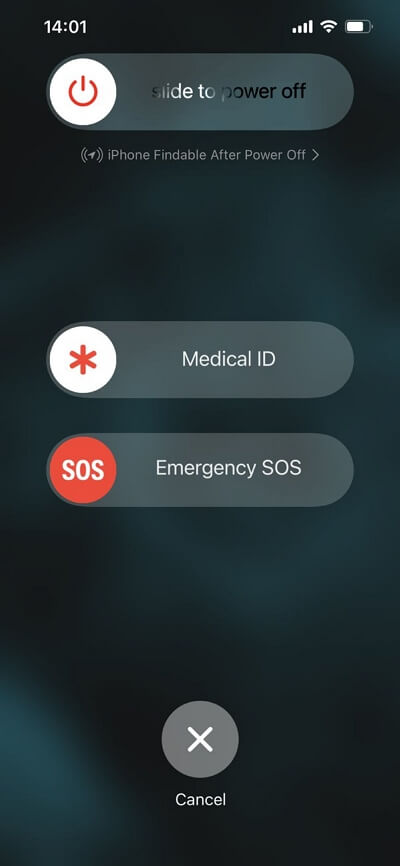
Another thing you can try out is by signing out and back into your iCloud account. Here's how you can do that:
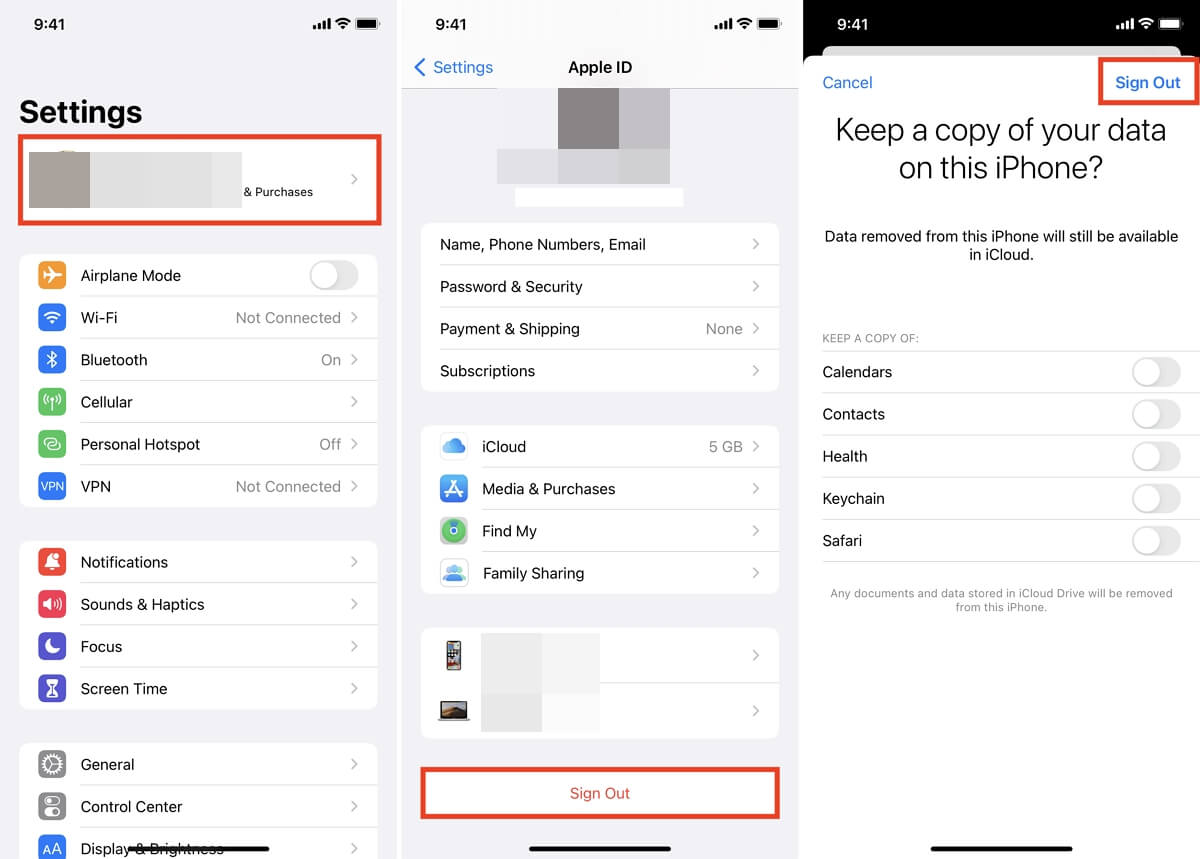
If the problem still isn't fixed, it could very well be because of the iOS firmware running on your device. If your iPhone is using an old iOS version, it might have trouble downloading messages from iCloud. The simplest solution is to update your phone.
Just follow these easy steps: Go to Settings > General > Software Update. Check for an available iOS update, then tap "Download and Install." Your device will install the update and restart automatically.
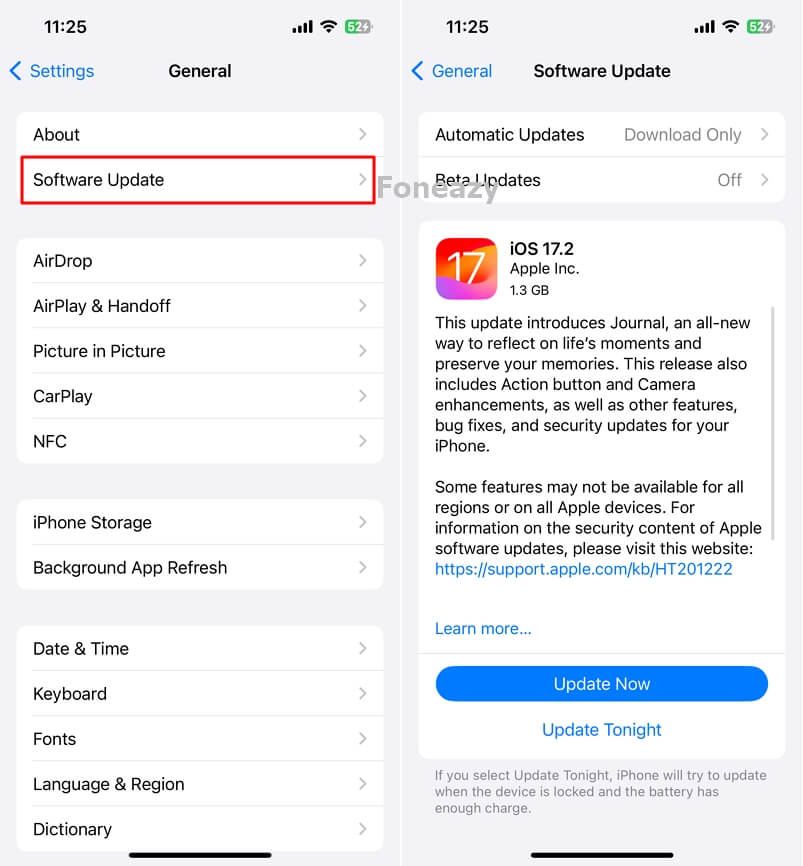
Additionally, if you encounter issues with downloading messages from iCloud, it might be due to alterations in your device's network settings.
Fortunately, a straightforward solution involves resetting your phone's network settings, although it's important to be aware that this action will result in the removal of saved network settings and Wi-Fi passwords.
To address this, follow these steps: Unlock your iPhone, navigate to Settings > General > Reset, and select "Reset Network Settings." You'll be prompted to enter your phone's passcode to confirm the reset.
It's worth noting that within this menu, you also have the option to reset all settings on your iPhone. Keep in mind that this process can be beneficial in resolving connectivity issues and ensuring smooth communication between your device and iCloud.
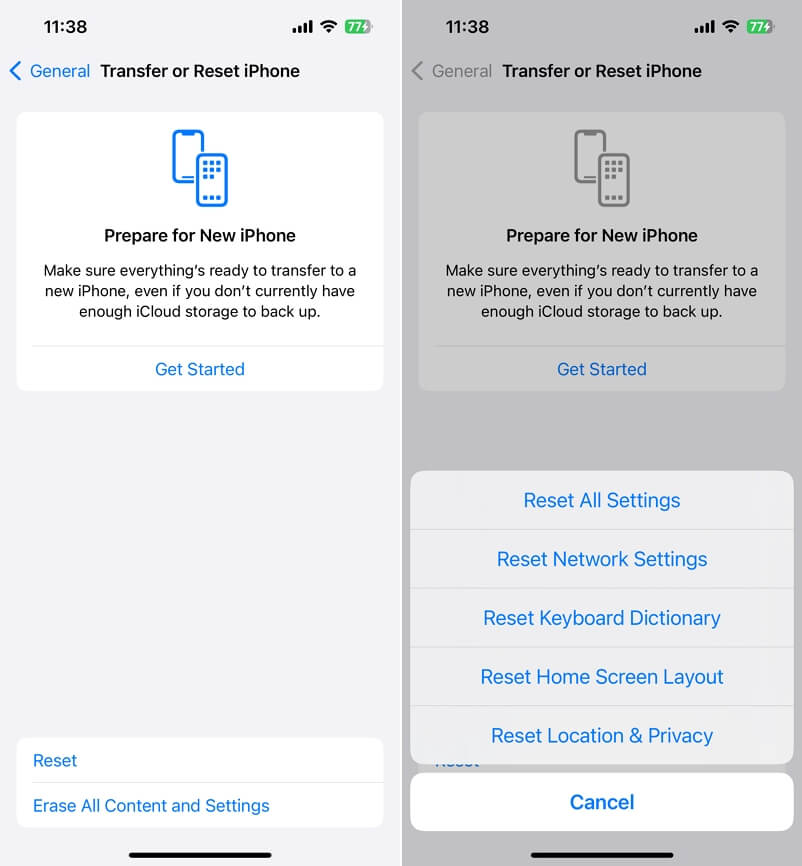
Now, the time we were dreading, asking for help! Alas, all our efforts have yielded no rewards, and it is time for you to leave it up to the professionals. Get on your phone to contact or make your way to the nearest Genius Bar and let them know what has been happening with your new device.
There's a very high chance that it won't take them more than a day or so to come up with and implement a solution for this unfixable problem, but fret not, as we all know, deep inside, your solutions probably made it very easy for them. You did most of the work anyway!
And there you have it! That's all you need to do in order to thoroughly eliminate the messages sync issue that you might be facing on your new iOS device. I hope that you won't have to go through all of them to find a fix that works for you, but I'm sure that one of these options will fix the issue, ensuring that you don't have to go to a Genius Bar to find a solution, asserting your technical dominance, so, GOD SPEED!
