Hot Topics
 by Maggie Mueller
Updated On Jan 26, 2024
Published On Jan 26, 2024
Basic iPhone Tips Ideal for Newbies
by Maggie Mueller
Updated On Jan 26, 2024
Published On Jan 26, 2024
Basic iPhone Tips Ideal for Newbies
When it comes to traveling and having to update your phone's date and time, it's essential to change time zones as well. But what do you do if your iPhone does not change time zones?
Don't worry, though; we've got the solution for you! In this guide, we will show you how to fix iPhone not changing the time zone issue with some troubleshooting tips.
Before getting started, there are a few things to know, as outlined by Apple:
Time is of the essence, so let's get right to it.
The first thing to check is your Screen Time settings. By turning on Screen Time on your iPhone, it might make it impossible to turn on or off the "Set Automatically" option.
Here are some steps you can take to fix this:

If you've set a Screen Time passcode, consider removing it.
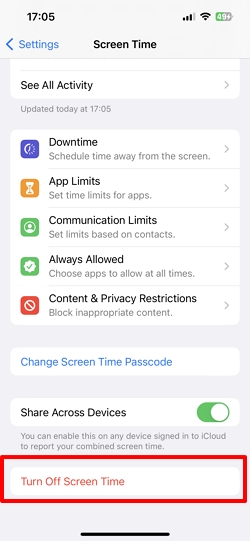
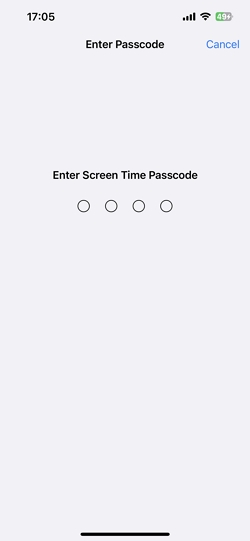
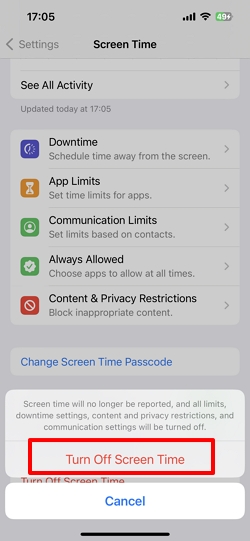
You will also need to make sure your device is running the latest version of iOS by going to Settings > General, then tap on Software Update.
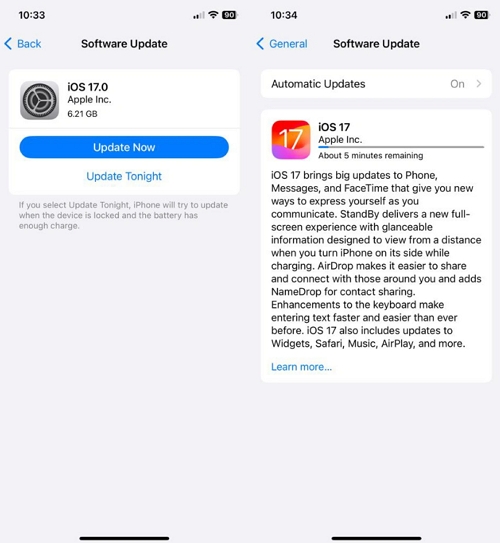
Additionally, ensure that you have enabled your device to use its current location to determine the correct time zone. To do this, go to Settings > Privacy & Security > Location Services > System Services and switch on "Setting Time Zone."
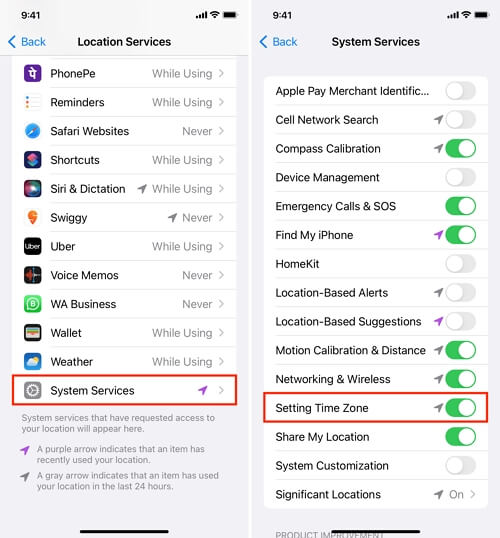
Some users who reached out to Apple support suggest that the problem might be related to your carrier. The time and date settings are typically sent by your carrier, especially if Wi-Fi isn't accessible.
However, even Apple support acknowledges that there might be something in iOS causing the issue. To troubleshoot, check if there's a carrier update available by following these steps:
One former software engineer thinks the problem might be linked to the reboot sequence, although that might not offer a practical solution.
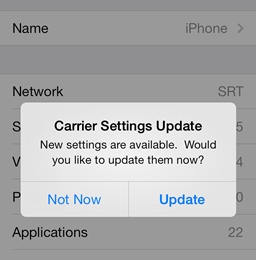
Another thing that you need to take into consideration if you can't change time zones is to look for an update. Here's how:
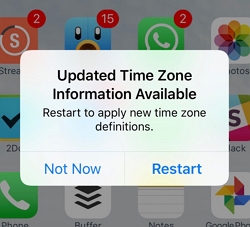
After you have updated your carrier settings and time zone, it's time to set the date and time automatically again by following these simple steps:
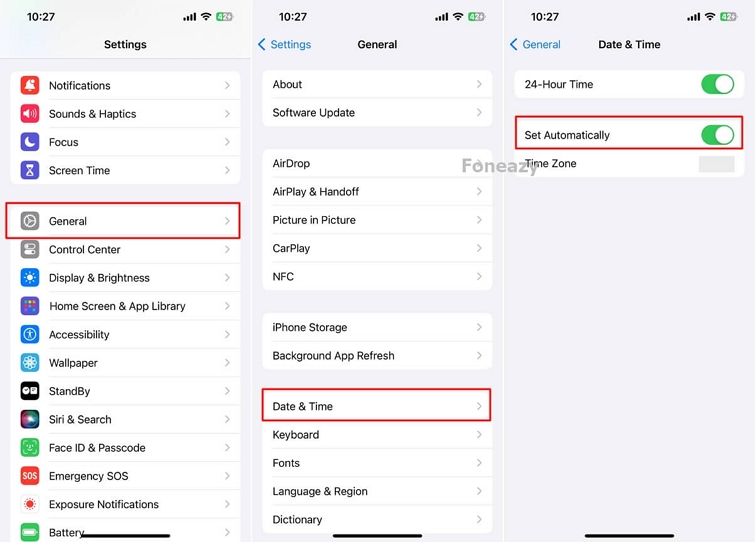
Alternatively, you can fix it by adjusting each setting manually instead of relying on the automatic setting. This might be necessary if you have an older version of iOS, like iOS 9, and your country or region changes the time zone or how daylight saving time is observed.
Here's how you can do it on your iPhone or iPad:
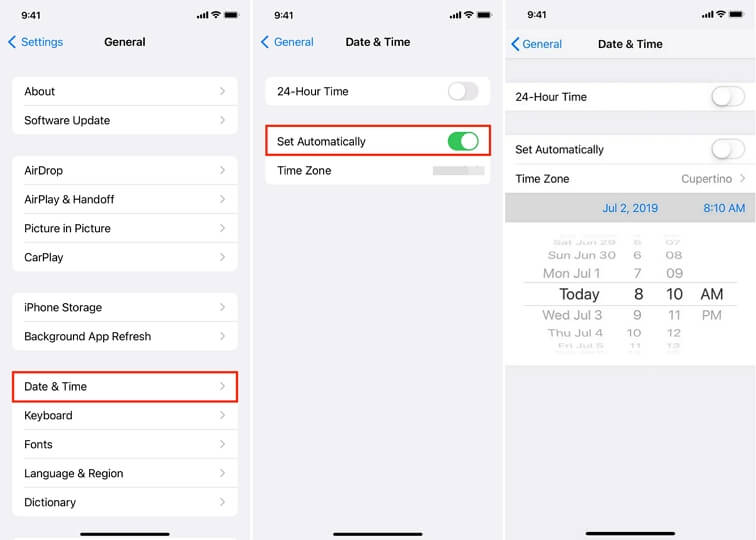
To fix any issues with the date and time shown in your iPhone's Calendar app, start by adjusting your iPhone's Date & Time settings as explained earlier. If that doesn't solve the problem, you may need to make changes within the Calendar app itself.
Here's a step-by-step guide:
(You'll see the settings related to iPhone's Calendar with Calendar and Default Calendar highlighted.)
(You'll see the settings related to iPhone's Calendar with Accounts and Add Account highlighted.)
(You'll see the settings related to iPhone's Calendar with Default Calendar and the set new calendar highlighted.)
If your calendar is still not displaying the correct date or time, you may also need to adjust your Time Zone Override settings:
These steps should help you troubleshoot and ensure your Calendar app shows the correct date and time.
Now that you know how to fix the issue of time zones not changing on your iPhone, you don't have to worry about being unable to update your region when you travel or make a big move. Make sure to follow the instructions to the letter, and you're bound to see good results. So, what are you waiting for?
