Hot Topics
 by Maggie Mueller
Updated On Jan 30, 2024
Published On Jan 30, 2024
Basic iPhone Tips Ideal for Newbies
by Maggie Mueller
Updated On Jan 30, 2024
Published On Jan 30, 2024
Basic iPhone Tips Ideal for Newbies
You can use your iPad, Mac, or another iPhone to make and receive phone calls by relaying calls through your iPhone. However, what should you do when you encounter the 'your iPhone is not configured to allow calls' error on your other devices?
In this guide, we will look at why the issue occurs and how you can fix the issue.
When your iPhone displays the prompt "Your iPhone is Not Configured to Allow Calls," it's letting you know that there might be a setting or configuration issue preventing you from making or receiving phone calls. In simpler terms, your iPhone needs some adjustments to work seamlessly with phone calls.
Remember, it's a common hiccup that can often be resolved with a few adjustments, so don't worry too much. If you need assistance, there are resources available to guide you through the process and get your iPhone back to handling calls smoothly.
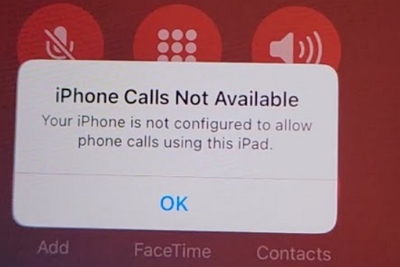
The first thing that you need to do is check your system requirements. To make iPhone Cellular Calls work, you need an iPhone with iOS 9 or newer and an active carrier plan. Once set up, you can make and receive calls on the following devices:
If you don't have these devices then your phone is out of date and will no longer be able to make or receive calls. Consider updating your iOS or switching to a more modern phone.
Make sure your devices are in close and configured as follows:
The next thing that you can do is check your phone settings to see whether the calling option has been turned off or not. Here are some simple steps to check settings on your iPhone:
Navigate to Settings on your iPhone, then select Cellular. If your iPhone supports Dual SIMs, choose a line (below SIMs). Follow these steps:
For calls on other devices when your iPhone is nearby:
This enables other devices signed in with the same Apple ID to make and receive calls when it is near your iPhone and connected to Wi-Fi.
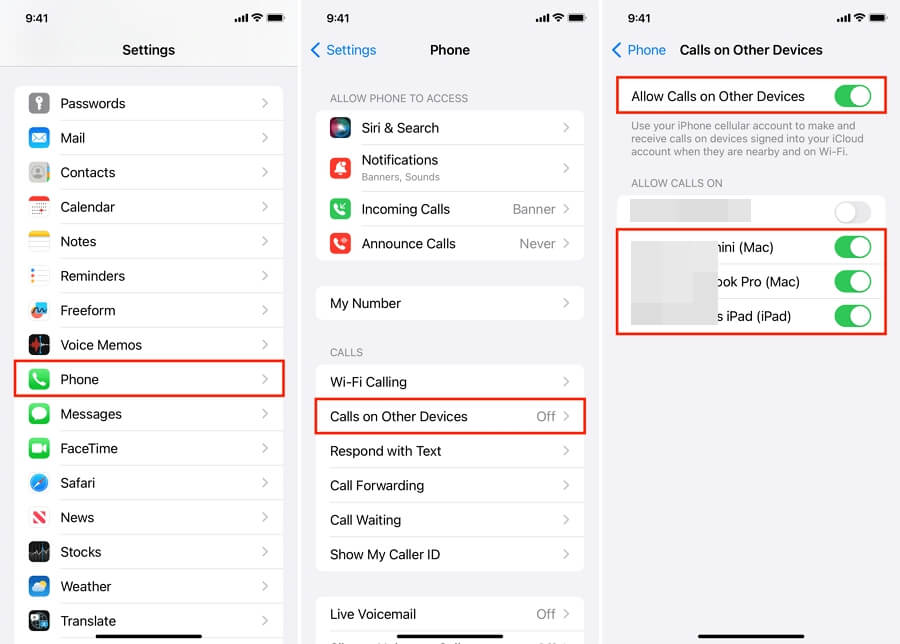
For Wi-Fi calling on other devices when your iPhone isn't nearby:
This enables other devices signed in with the same Apple ID to make and receive calls over Wi-Fi, even when your iPhone is not nearby.
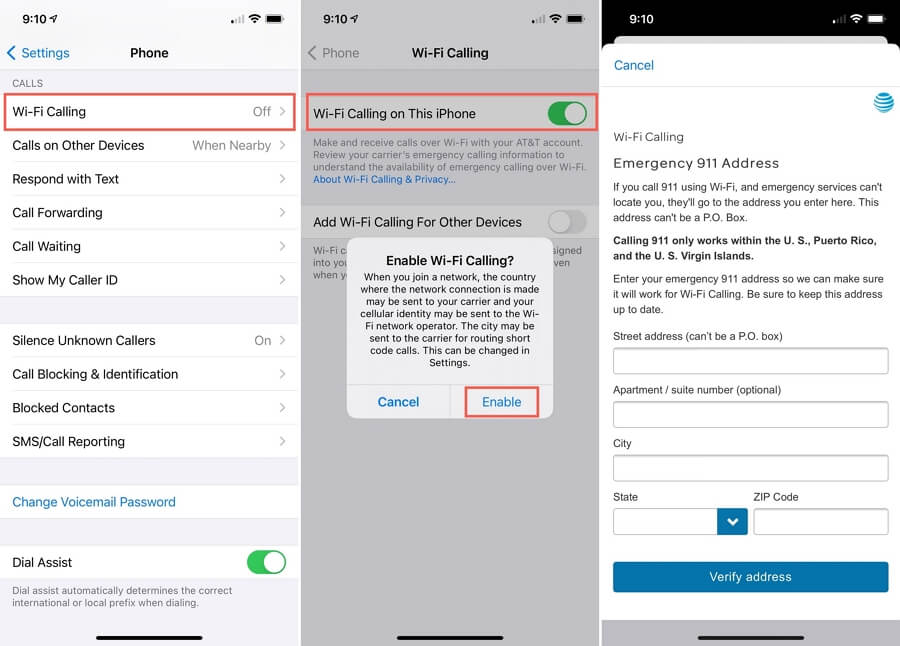
On your other devices, ensure you've signed in with the same Apple ID, and then proceed with the following steps:
On your iPad or another iPhone:
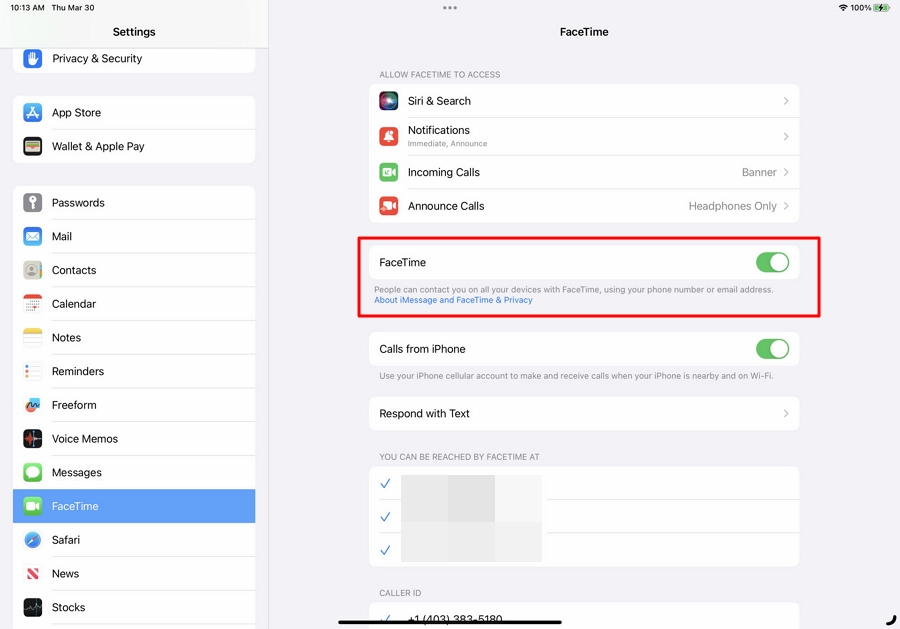
On your Mac:
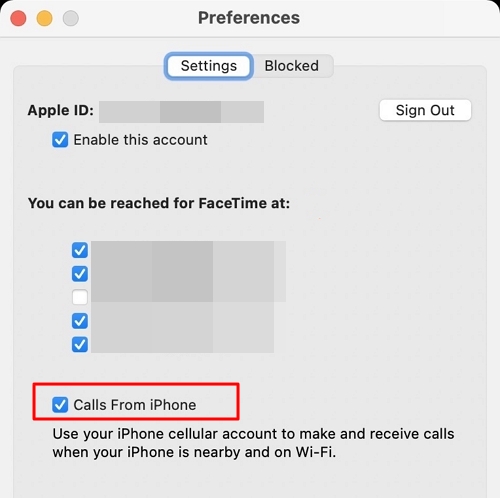
Once your devices are set up, you can easily make and receive phone calls on your Mac or iPad whenever your iPhone is nearby and connected to the same network.
The steps to make a call depend on the app you're using. In most cases, you can simply tap, click, or Control-click the phone number displayed in your app. Then, tap or click the phone and audio call icons or choose a call option from a menu. Alternatively, you can initiate a call directly from the FaceTime app.
When a call comes in, you'll receive a notification on your Mac or iPad. From there, you can choose to answer the call, send it to voicemail, or send a message to the caller.
If you want to stop receiving calls on a specific device, simply disable the "Calls from iPhone" setting on that device. Refer to the setup section above for specific instructions.
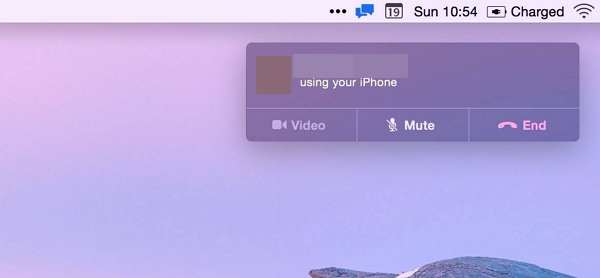
If you're still facing issues despite trying the previous suggestions, here are some additional solutions you can explore to troubleshoot:
Uninstall new apps:
If the issue started after you installed a new app, consider removing that app. If your iPhone was working fine before the download, deleting the app could be a quick solution to resolve the problem.
Update your iOS:
Ensure your iPhone is running the latest iOS version. Updating your iOS can bring improvements and fixes for existing issues in the current operating system.
Reboot your iPhone:
Restarting your iPhone is another helpful step. This process clears out temporary files and can sometimes resolve unexpected issues.
Reset your iPhone:
Factory resetting your iPhone should be a last resort, but if nothing else has worked, you may want to try it. Before doing this, make sure to back up all your important files to avoid losing any data.
Contact Apple Support:
If none of the above steps resolves the problem, it's recommended to reach out to Apple Support or visit an Apple Store for further assistance. They can provide personalized help and guidance to address the specific issues you're experiencing.
Remember to approach each solution carefully, especially the factory reset, as it will erase all data on your iPhone. If in doubt, seek assistance from Apple Support to ensure a smooth resolution of the problem.
That's all there was to fixing the issue with phone call configuration on your iPhone. Now, you should be able to make as many calls as you like. Usually, things like this happen because of glitches, bugs, and system settings that the iPhone user is unaware of. But, with our mentioned tips and tricks, it won't be a problem for long.
The only thing you need to keep in mind is that your iOS should be updated for all your apps and features to run smoothly. If our methods don't work, try other possible fixes because issues with phones keep changing, and your approach should as well.
However, if you feel like the problem is beyond your scope and ours, always be open to contacting Apple for support, Afterall, you've got nothing to lose and everything to gain with that option.
