Hot Topics
 by J. Robertson Macaulay D. Young
Updated On Jun 6, 2024
Published On Mar 16, 2022
Basic iPhone Tips Ideal for Newbies
by J. Robertson Macaulay D. Young
Updated On Jun 6, 2024
Published On Mar 16, 2022
Basic iPhone Tips Ideal for Newbies
MDM Configuration enables companies, schools, or organizations to efficiently manage multiple mobile devices from a centralized platform. This involves deploying an MDM profile onto the devices, providing comprehensive control over various device functionalities.
An MDM profile facilitates diverse management tasks, including security monitoring, software updates, and device location tracking. However, encountering an MDM profile on a second-hand device can pose security challenges.
Fortunately, removing an MDM configuration is feasible. This article explores three methods to remove the Filewave MDM Configuration from your device.
Filewave utilizes Apple's Mobile Device Management (MDM) feature to facilitate device management for users, particularly iOS devices. Once configured, Filewave MDM empowers organizations to execute tasks like password resets, data protection, and remote device wiping. Filewave stands among numerous MDM solutions in the market, renowned for its user-friendly deployment and operation.

Filewave empowers administrators to monitor various device activities, including:
However, if unwanted, Filewave MDM can pose security and privacy concerns, necessitating its removal from the device.
For users seeking to remove Filewave MDM from their devices, the following solutions offer practical guidance:
Under normal circumstances, removing the Filewave MDM configuration from your device is straightforward: simply log into the admin account in Filewave and remove the device.
However, not everyone has admin access or the required login information. In such cases, the only way to remove the MDM configuration without a password is to use an MDM removal program designed for this purpose.
While many tools claim to help, only one combines ease of use with effectiveness: Unlockit iPhone, an MDM unlocking solution that removes Filewave MDM from your device without a password.
Compatible with nearly all iPhone and iPad devices running all iOS and iPadOS versions, Unlockit is user-friendly even for non-techies.
To use Unlockit to remove Filewave MDM Configuration, follow these steps:
Step 1: Download and install Unlockit on your computer.
Step 2: Launch the program and choose "Bypass MDM Lock" in the main window.

Step 3: Connect your iOS device to the computer using a USB or lightning cable.

Step 4: Click "Start" to begin the bypass procedure.

Step 5: When the process is complete, Unlockit will notify you that the MDM profile has been removed. Click "Done" and disconnect the device from the computer.

You should now have full access to all device features.
To remove the Filewave MDM Configuration from the Filewave control center, you can ask the IT administrator in charge of your device for assistance. They can easily remove the configuration using their admin account.
This method is the best way to remove the MDM configuration because it completely removes your device from the Filewave system. Filewave offers two options for removal: "Delete" and "Remove from system".
According to Filewave, the "Remove from System" command removes the device and all its data from the system permanently. This action cannot be undone.
Here are the steps to retire a device based on its operating system:
For iOS:
For macOS:
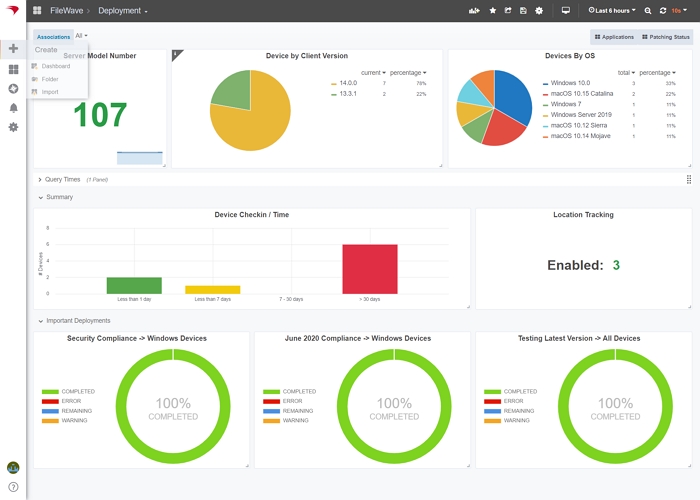
Removing a device from the system using "Remove from System" is a significant action and should be undertaken only when you're absolutely certain.
Here's how to perform this action:
This process should be approached with caution and executed only when necessary.
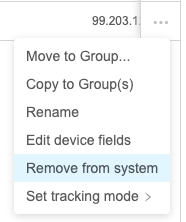
In rare cases, you may attempt to remove the MDM profile directly from settings, but it only works if the devices aren't enrolled via Automated Device Enrollment (formerly DEP), and the "Allow MDM Profile Removal" option is unchecked in the Admin control panel. If you wish to proceed, follow these steps:
To delete Filewave from an iPhone or iPad via settings:
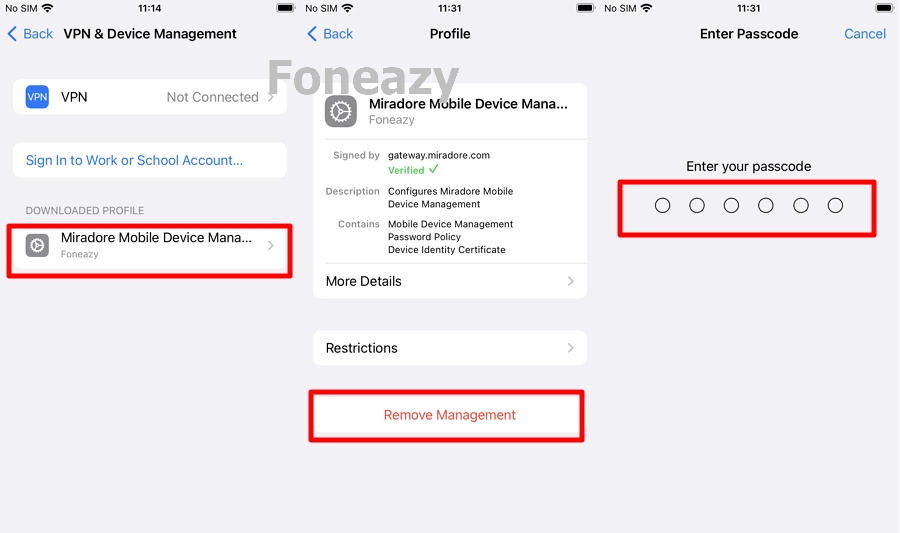
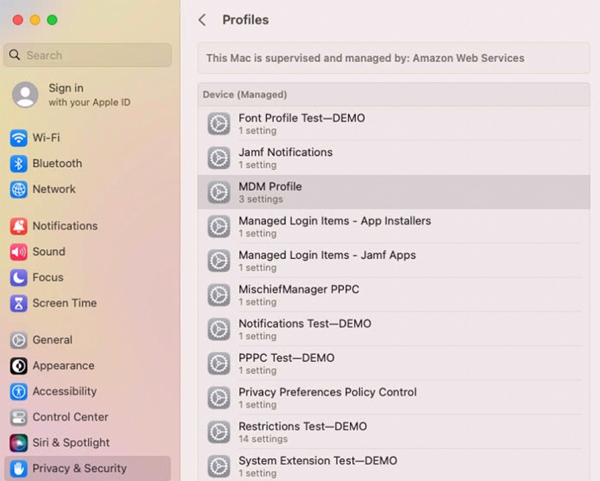
Filewave MDM Configuration serves as a valuable tool for organizations and companies to efficiently manage all devices used by their employees. However, from the perspective of device owners, it can feel restrictive and limit their normal usage.
This is why many individuals seek methods to remove the MDM profile from their devices. In this guide, we've outlined three methods to remove Filewave MDM Configuration. With Unlockit, you can remove this MDM profile without needing a password.

Mako is a technical writer with a passion for all things tech. Whether you're wondering about how to fix your iPhone or Android device or trying to get something to work in your settings, Mako is your go-to for professional help. He loves writing, testing solutions, and most of all, making sure his research is factually accurate.