Hot Topics
There will be times when you will want to go under the radar and turn off location sharing. This may be for a surprise birthday party or maybe a prank.
This guide talks about how to stop sharing location without them knowing or notifying on your iPhone device. Interested? Read on!
You can stop sharing your location without notifying in a number of ways, such as using iOS location changer app or using location of another device.
By applying these methods your contacts won't be able to locate you in real time and will not be notified as well.
If you want to keep it private when turning off sharing location, you should avoid turning off "Share My Location" from settings or turning on Airplane mode directly.
Things to Know
GPS spoofing software is one of the best and proven ways you can change your iPhone's GPS location and trick your friends and family into believing that you are in a different location.
One of the most reliable iOS GPS changer right now is MockGo. With it, you can change your location anytime you want, and you can make it stay at a certain location until you decide to move it. As a result, your iPhone device will display the fake location and let your contacts believe you are in this place.
To stop sharing location without them knowing on Find My or location tracking apps from your iPhone, follow the steps below:
First, download and install the MockGo app on your computer.
Next, unlock your iOS device and connect it to the computer using a USB cable. Tap on Trust on your iOS device when the "Trust this Computer" alert pops up.

Now click on the search bar on the map screen and type in the address or coordinates of your desired location, and click "Go" to search for the address.
Then, click Move Here to change your GPS location to the new place.
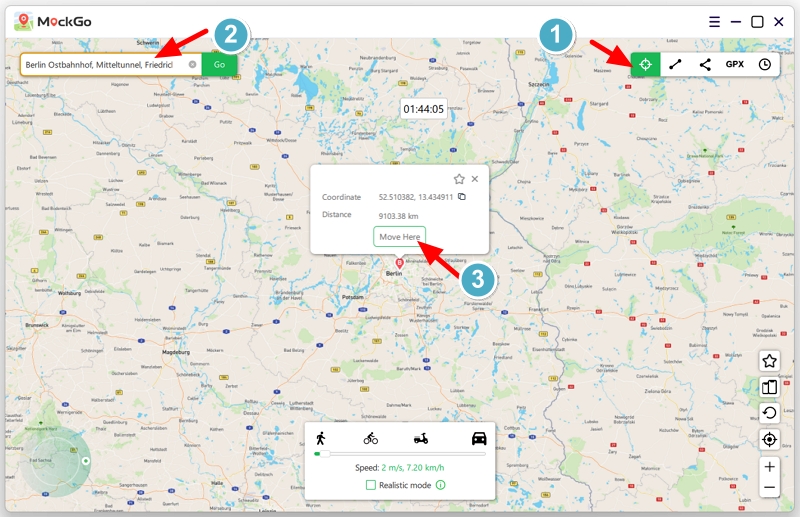
Now the GPS location of your iPhone is changed and all the location-based apps on your device will be switched to this new location. Therefore, your friends will see you in the new location while using Find My Friends, Find My iPhone, Life360 or iMessage.
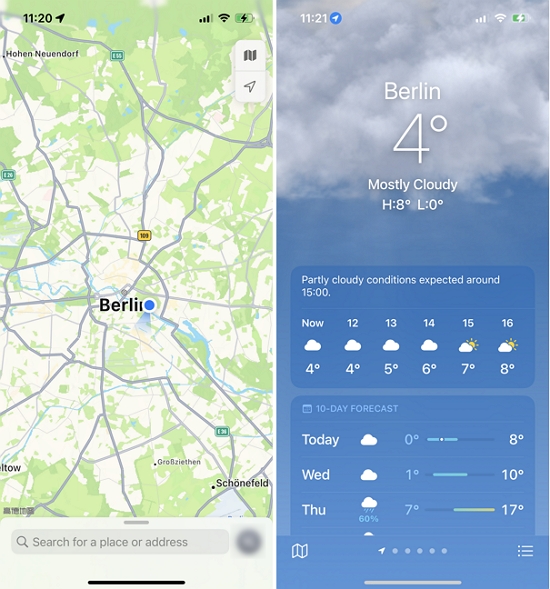
Besides setting up a fake GPS location, you can also set a fake GPS movement and make it look more realistic by using the other features on MockGo.
It allows you to customize a route plan and simulate your movement between locations. This is an excellent way to make people falsely believe that you are traveling even though you are just sitting right in your home.
To simulate your movement from one place to another on MockGo, follow the steps below:
After clicking Move Here, you can track your movement in real-time by following the icon on the map. All the iOS devices you are sharing location with will also receive the updated GPS locations.

You will need an extra iOS device, either an old iPhone or iPad, to utilize this next method. All you have to do is enable share location on the secondary device and leave it in your home while you travel to a different location with your primary iOS device in hand.
For this trick to work, you need to be logged into the secondary device with your iOS account. your iPhone will display the location of your secondary device.
Apple's Family Sharing service is a safety feature that allows users to check up on family members or track down their devices in case they get stolen or lost.
If a family member launches the Messages or Find My app, they can see the location of all the devices your account is logged into. This includes both your primary and secondary devices

If you want to hide your location from a specific contact on the Find My app, follow these steps:
If you want to share your location with them again, simply tap "Share My Location" on the same page. This will notify the contact.
If you are under 18, your parent or guardian may have disabled this feature for your account.
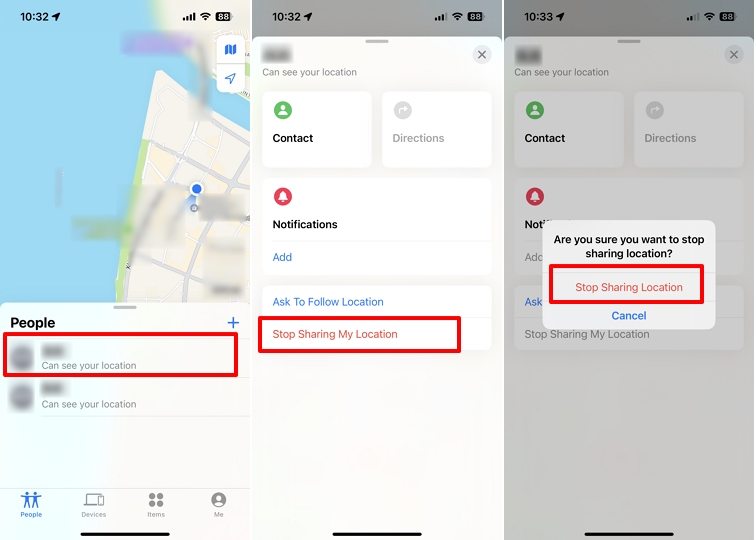
To stop sharing your location using the Find My App, use these steps;
If you can't find the "Share My Location" option, it may have been disabled by the Family Sharing account manager.
Note that if you're under 18, your parent or guardian may prevent you from stopping location sharing.
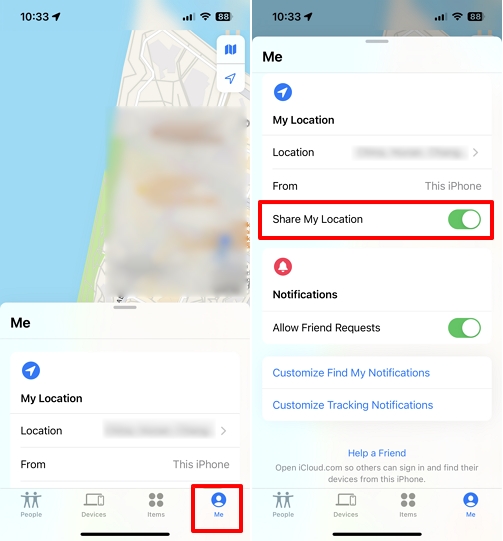
When you turn off "Find My iPhone", others can't see your location, but you also can't track your device if it's lost. So, be careful before turning it off. Here are the steps to turn off "Find My iPhone":
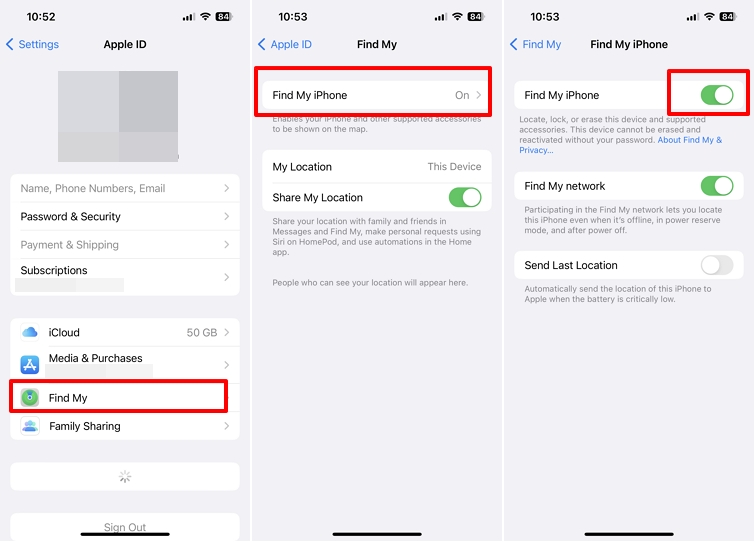
If you want to share an approximate location on your iPhone, you can also try to disable the precise location sharing from settings.
Disabling Precise Location means that will not share your exact address. Instead, it will only display the city you are currently in and give your friends and family a rough estimate of your location.
It can cover a radius of anywhere between 0.5 miles to 12 miles. However the approximate/precise location is available only on iOS 14 and onwards. and some location tracking apps such as Life360 will notify your contacts if you turn off precise location.
To disable the precise location feature on iPhone, follow the steps below:

The most straightforward way is to turn off Share My Location. Turning it off will stop your device from transferring your location data to other devices.
But your friends and family members will get notified that you have disabled the location sharing when they open the GPS tracking app you are using.
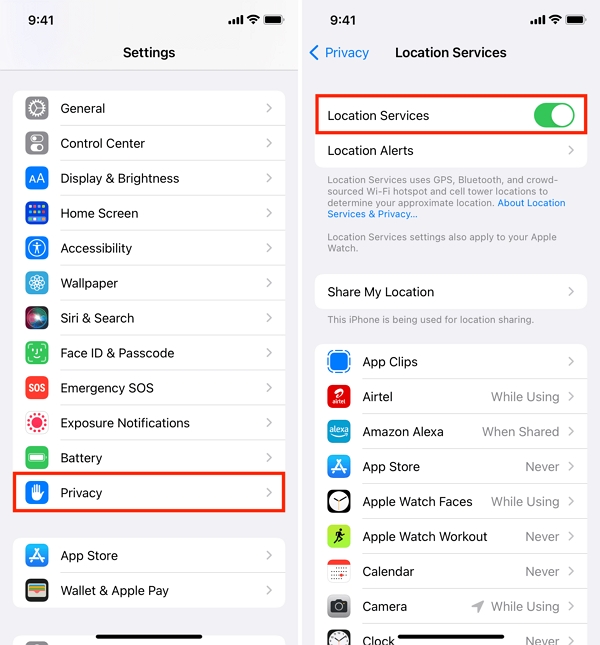
Another way is to enable Airplane Mode. But it is not recommended to use this method as well, because when your contacts open the GPS tracking app you are using, they will be informed that you have turned off the network.
What's more, this will disable all the connectivity features on your device including WiFi, carrier network, GPS, and more.
While it stops your device from being tracked, you also cannot use any social media apps, receive texts, or do anything that requires network connectivity to function.
Staying long hours without using your device can become frustrating and is impractical if you need your device for work and recreation.
To enable Airplane mode, follow these two easy steps:

There are multiple apps that you can use to share your location. The most common applications include Find My, iMessage for iOS and Life360 for both iOS and Android.
You can turn off location sharing through these apps and you can also turn off location sharing on your device through the Settings app.
Let's go over a few common questions about turning off location sharing on your device:
Yes, people will know if you stop sharing your location with them. If you turn off your location sharing on Find My, your friends and family won't receive a notification to inform them.
However, if they decide to check their list of contacts on Find My, they won't be able to see your name on the list.
When this happens, they will know that you have stopped sharing your location with them. They will also receive a notification whenever you decide to start sharing your location with them again.
Read also: How to trick Find My iPhone
Yes, people will know if you stop sharing your location on Life360. In fact, it is even easier for them to check if you stopped sharing your location on Life360 compared to Find My.
If they check your profile and see a message under the beacon saying "Location Sharing Paused", that tells them that you have deliberately stopped sharing your location with them. The map then displays your last logged location before turning location sharing off.
Apart from that, there are other methods to determine whether or not certain individuals have stopped sharing their location with you. Head to the app and check the list of people in your Circle.
There should be a battery percentage under each person's name. If none, then that person has most likely disabled location sharing.
If the status "Background location off" appears next to a person's name, this indicates that their phone is on low-power mode or its battery settings are set to economic.
If this is the case, their location sharing services are off and you cannot track them.
You may also see the status "No network or phone off", which indicates any of the following: their phone is turned off, has zero battery, is not connected to wifi, or is out of range.
Read also: How to turn off location on Life360 without anyone knowing
No, your contacts will not be directly alerted if you turn off location sharing on your phone. This answer applies to both Android and iOS.
However, they will know your location sharing is disabled if they decide to check your location themselves.
Apple's location-sharing services might be a good safety feature for family members and friends, but it can feel like an invasion of privacy at times.
What makes matters worse is that turning off your location will instantly notify the devices of your family members that you're sharing your location with.
Luckily, there are loopholes you can exploit to seamlessly stop sharing locations without them knowing. We hope the workarounds listed in this article came in handy for you.

Mako is a technical writer with a passion for all things tech. Whether you're wondering about how to fix your iPhone or Android device or trying to get something to work in your settings, Mako is your go-to for professional help. He loves writing, testing solutions, and most of all, making sure his research is factually accurate.