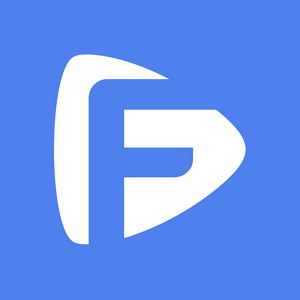Hot Topics
The second-hand iOS device market gives many people access to iOS devices that they would not normally be able to purchase. However, it also presents numerous problems for users who often discover these issues only after purchasing the device.
One common problem is a device that is supervised or managed by MDM (Mobile Device Management) profiles, rendering it inaccessible to the user.
If you find that your iOS device is controlled by a Jamf MDM profile, we have solutions that may help you. Keep reading to find out how you can remove a Jamf MDM profile from your device in three ways.
![]()
Jamf is a cloud-based Mobile Device Management (MDM) solution designed to help organizations remotely monitor and manage company or school mobile devices. It allows for various functions such as controlling and uninstalling apps, restricting access to certain applications, tracking device locations, and remotely wiping the device.
However, if the device you purchased has Jamf MDM installed, these restrictions may prevent you from fully utilizing your device. In this article, we will explore some of the best methods to remove the Jamf MDM profile from your device.
In most cases, users find that they don't have access to the Jamf control panel used to un-enroll the device. In this situation, you need a solution that can help you remove the Jamf MDM profile from your device even if you don't have the login details.
One such program is Unlockit iPhone screen unlocker. This is an iOS unlocking tool designed to remove all types of locks from iOS devices, including MDM restrictions. The following are its most notable features:
Here's how to use Unlockit to remove Jamf MDM from your device:
Step 1: Download and install Unlockit on your computer.
Step 2: Launch the program and then choose the "Bypass MDM Lock" from the options on the main screen.

Step 3: Connect the iPhone or iPad to your computer using USB cables and wait for the program to detect the connected devices.
Before you can begin removing the MDM profile, ensure that the device is on the MDM lock screen.
If you are not on the MDM bypass screen, you will need to reset the device. To do that, go to Settings > General > Reset > Erase All Content and Settings."

Step 4: Click on "Start" and Unlockit will begin removing the Jamf MDM restriction from the device.

Once the process is complete, Unlockit will notify you that the bypass has been successful. Click on "Done" and then disconnect the device from the computer.

Unlockit also supports to remove MDM signed by AirWatch, MaaS360, MobileIron, and Lightspeed. Just download it to have a try!
You can manually remove the MDM profile from your macOS computer and iPhone device if they are not enrolled via Automated Device Enrollment (formerly DEP) and the "Allow MDM Profile Removal" option is unchecked in the Admin control panel.
Note: If your device was enrolled using Automated Device Enrollment (formerly DEP), you need to do one of the following:
Note: You must have administrator privileges to manually remove an MDM profile.
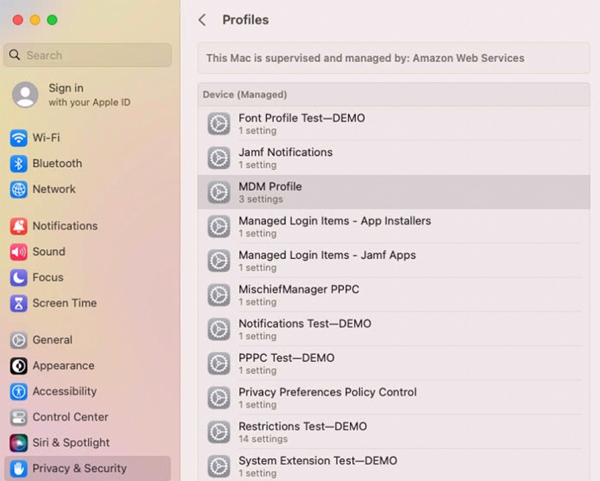
The MDM profile should now be deleted from your iPhone.
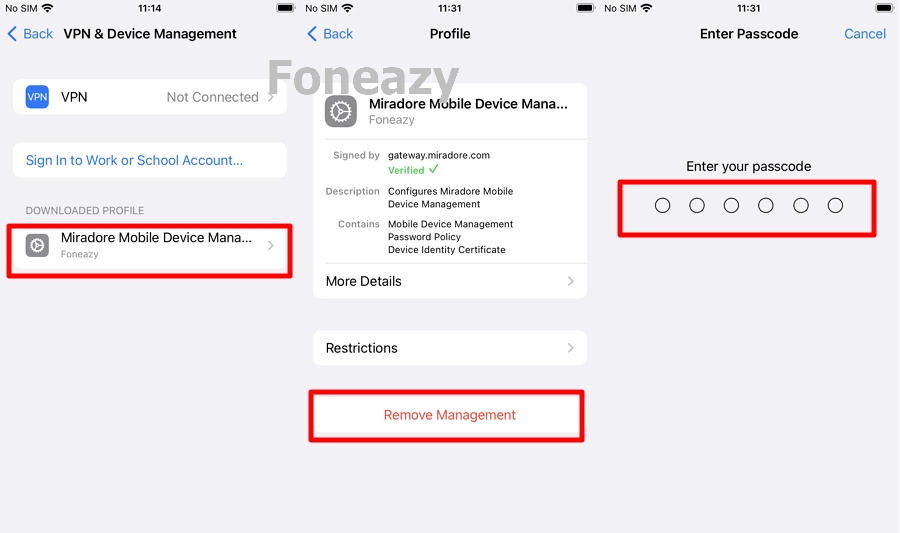
Jamf offers two ways for organizations to manage their Apple devices: Jamf School and Jamf Pro.
To completely remove your device from the Jamf MDM system, you need to log in to the corresponding admin center (either Jamf School or Jamf Pro) used to manage your device.
Note: To use this method, you must have access to the Jamf Admin account that was used to manage the device(s).
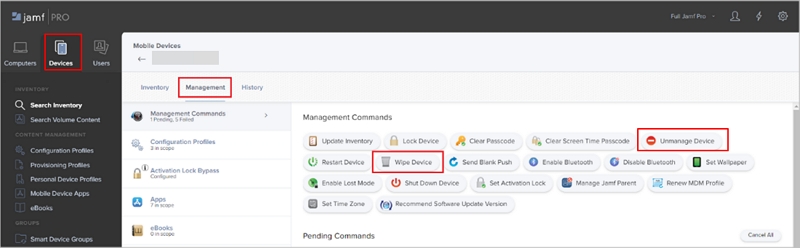
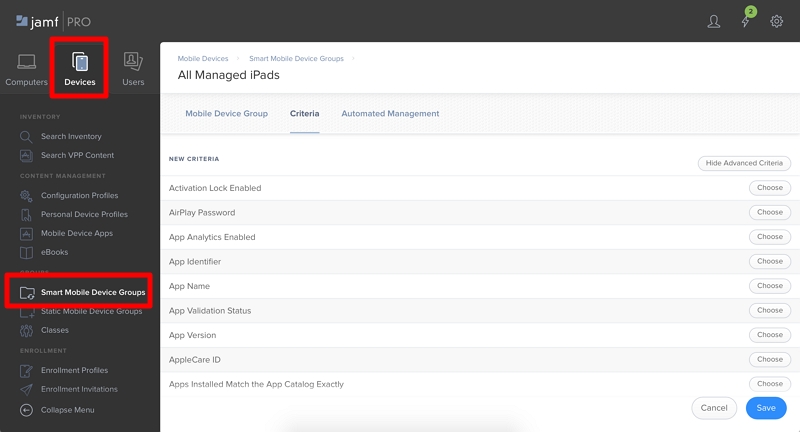
Find more information about unmanaging devices from Jamf Pro.
The device will be marked as "Unmanaged," and the MDM profile will be automatically deleted the next time the device checks in to Jamf School.
For "Devices > Devices" in the sidebar:
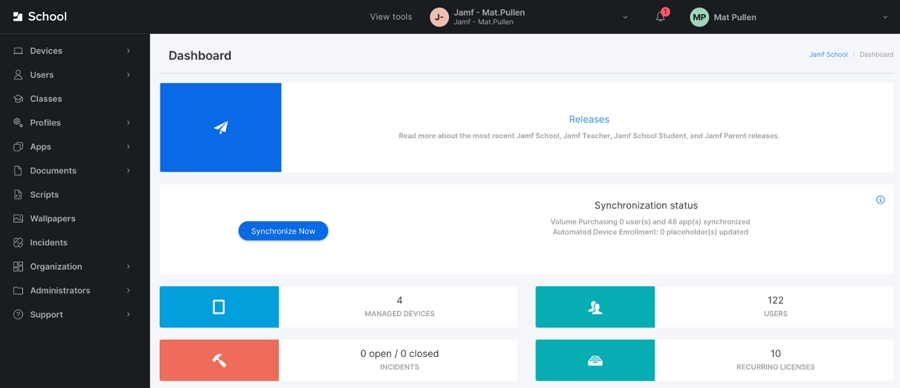
Removing any kind of MDM profile including Jamf MDM can be very difficult, especially if you don't have administrator access to the MDM account that created the profile. However, there are tools available that are designed to bypass these restrictions, and many of them work very well. If your device has a Jamf profile attached to it, your best option may be to use a tool like Unlockit to remove the restriction.